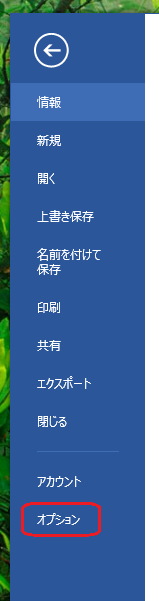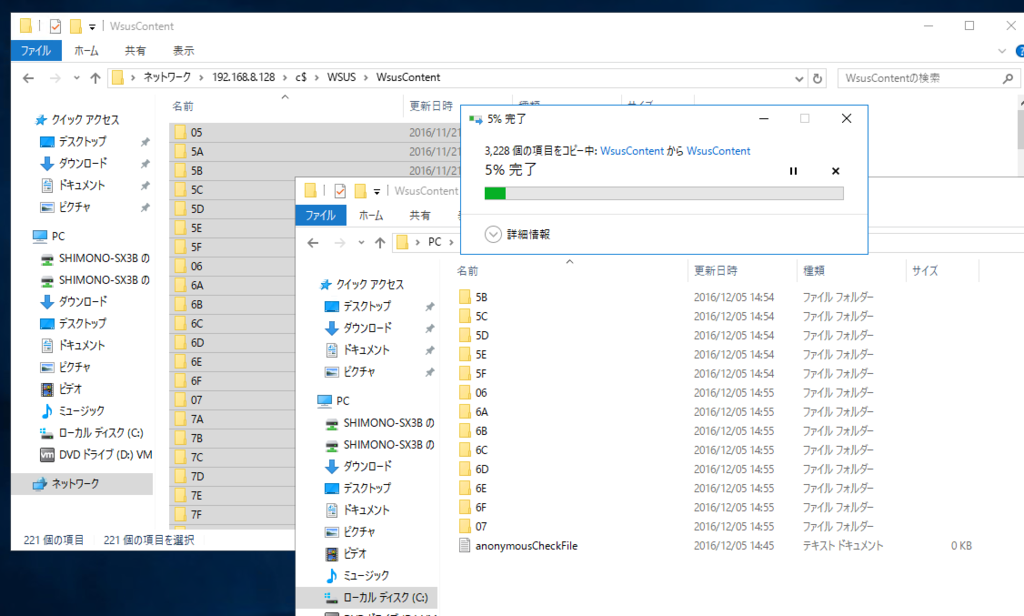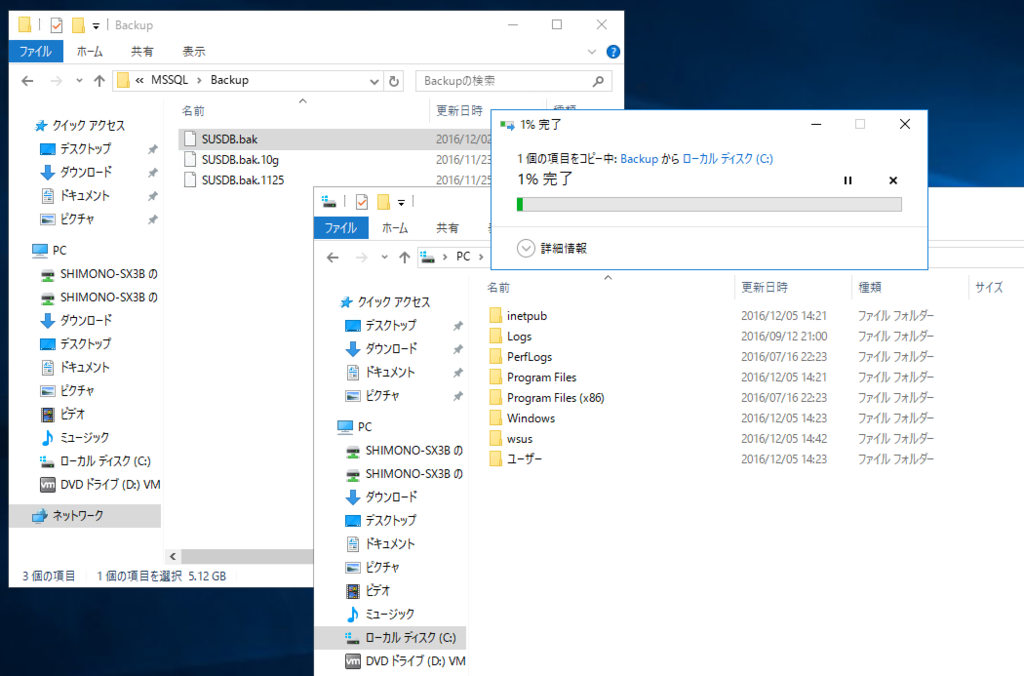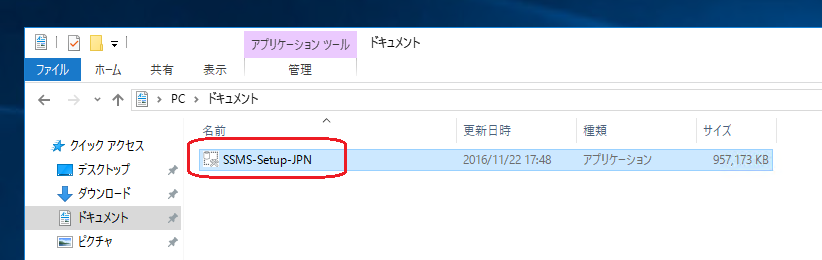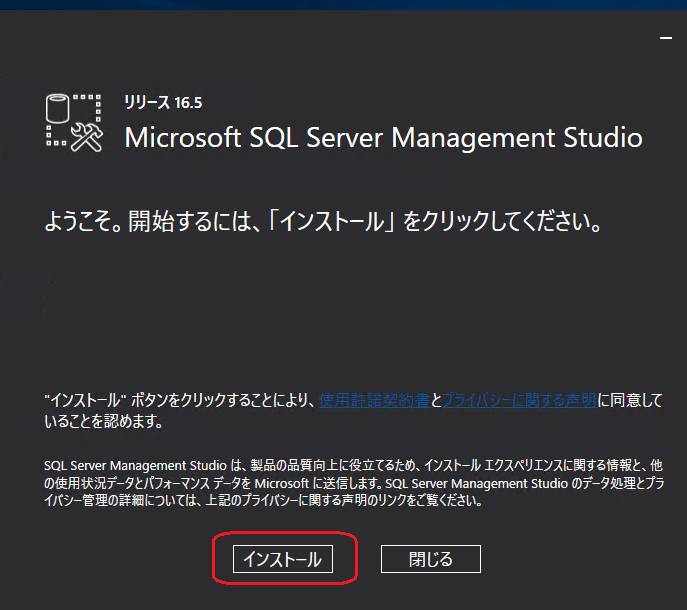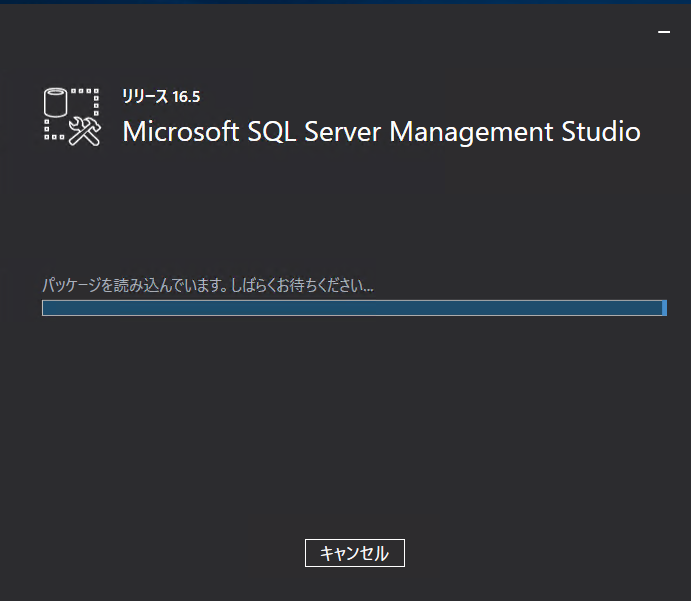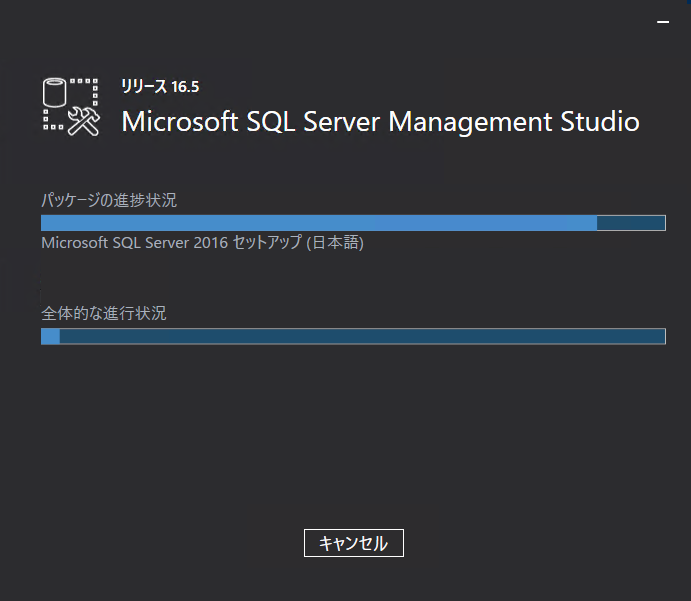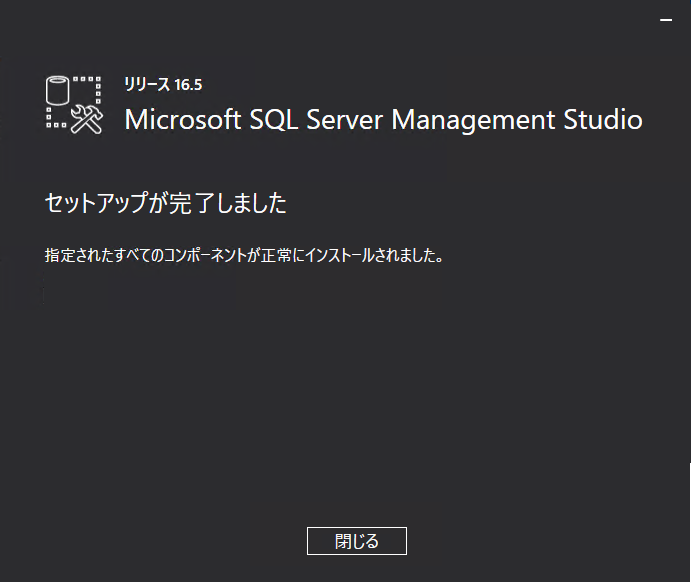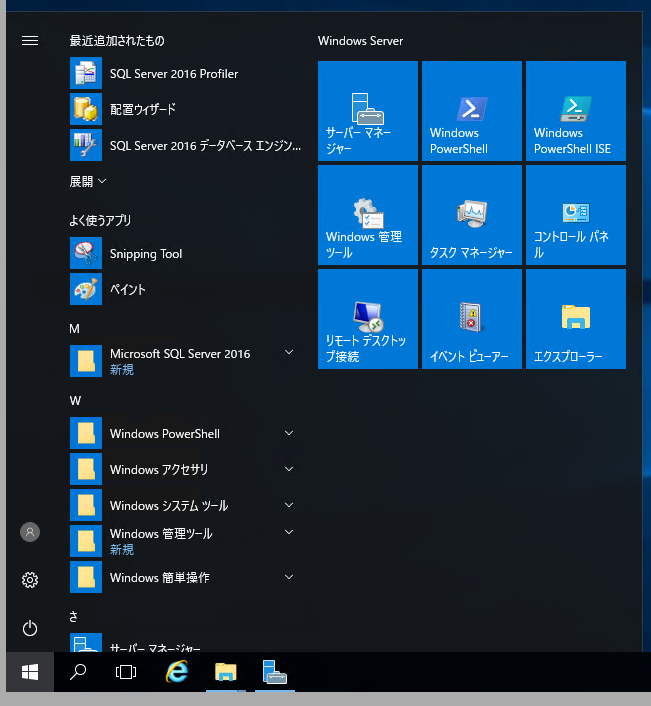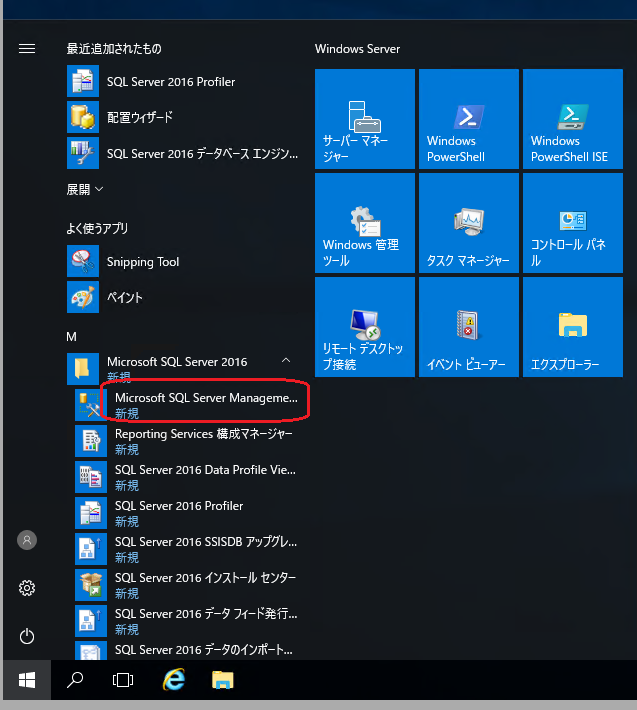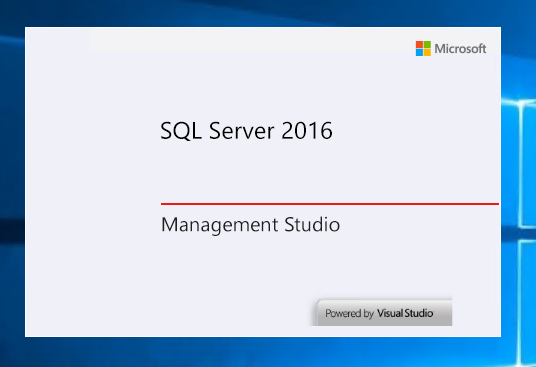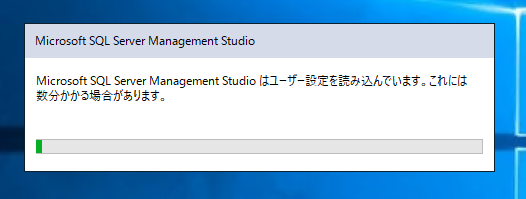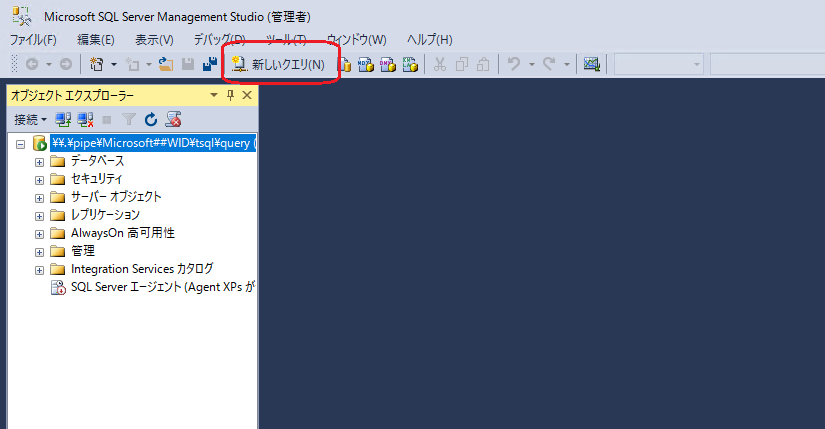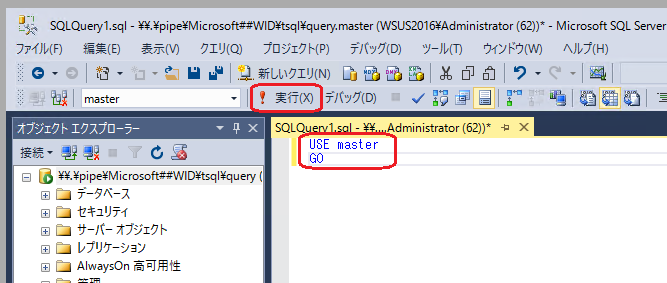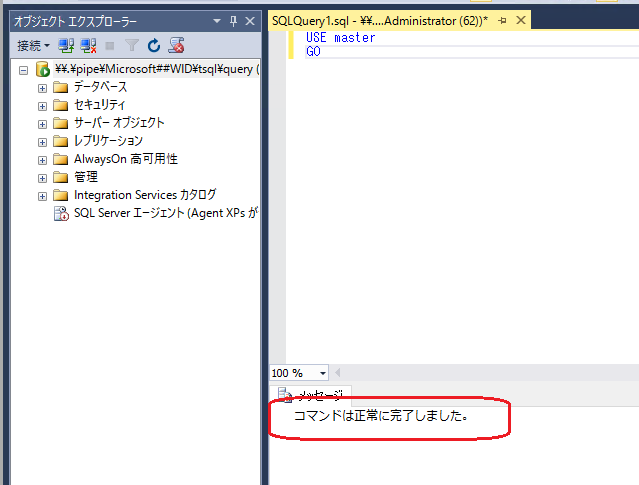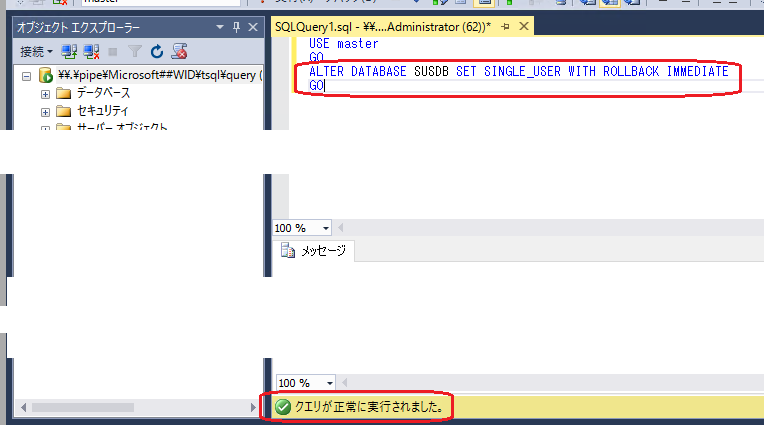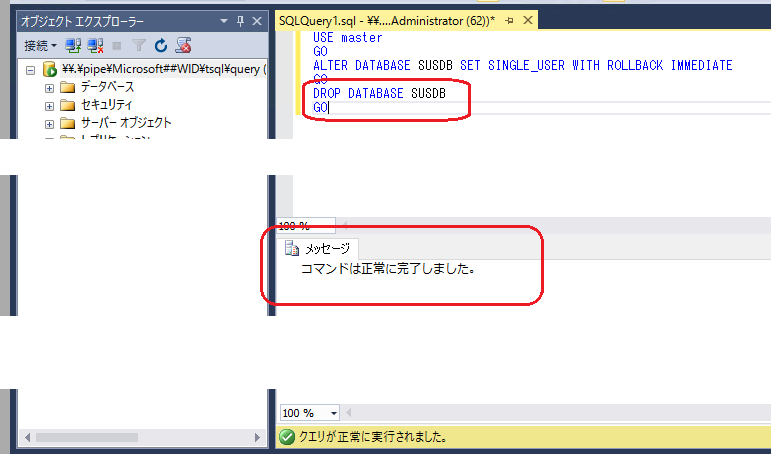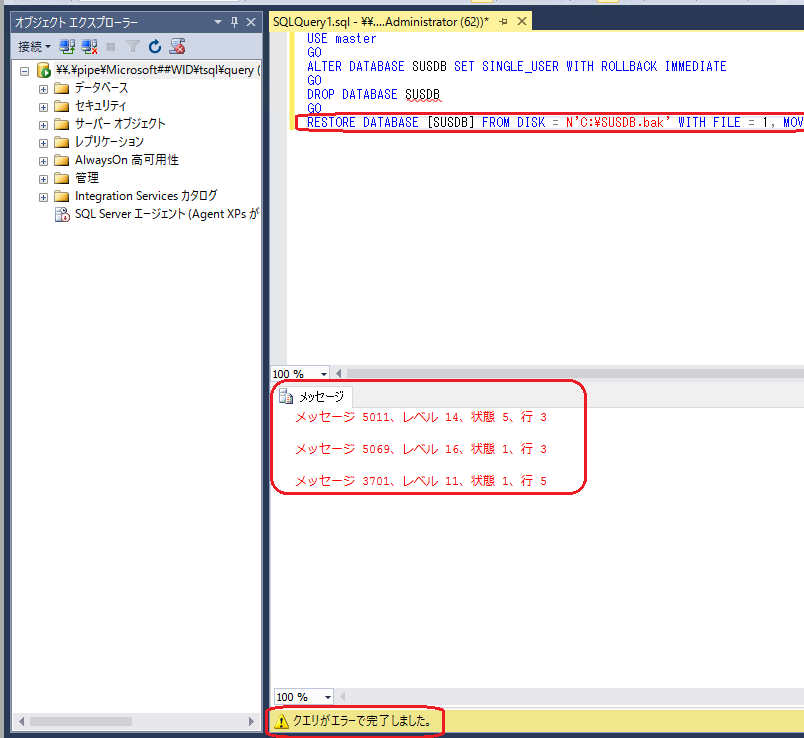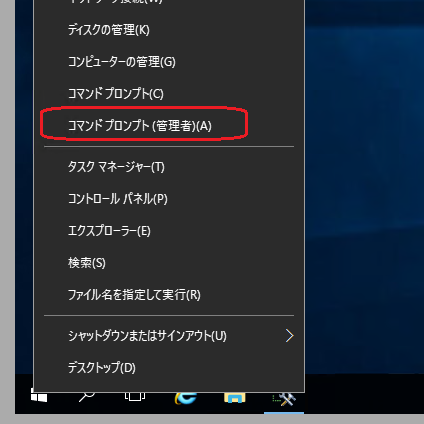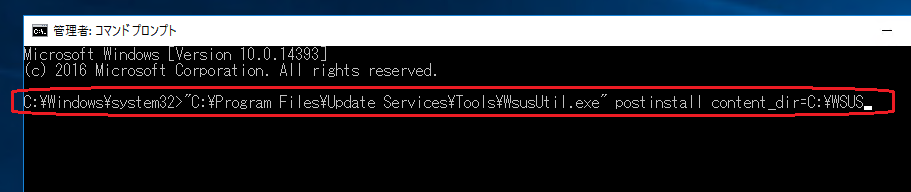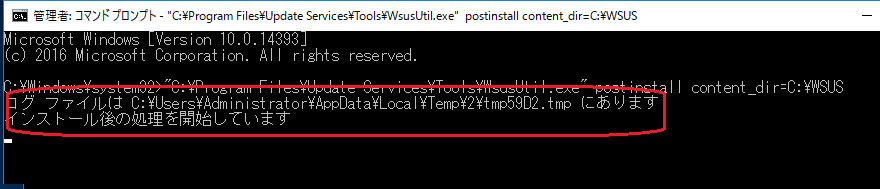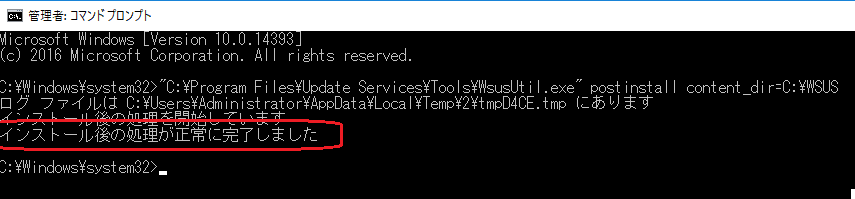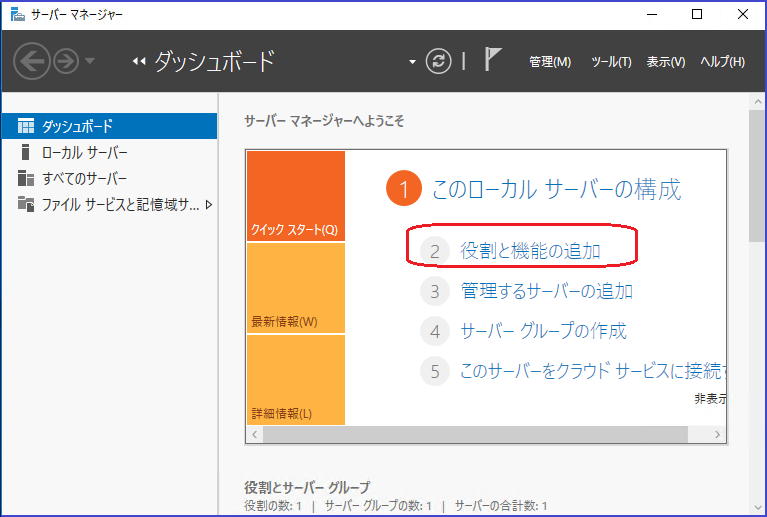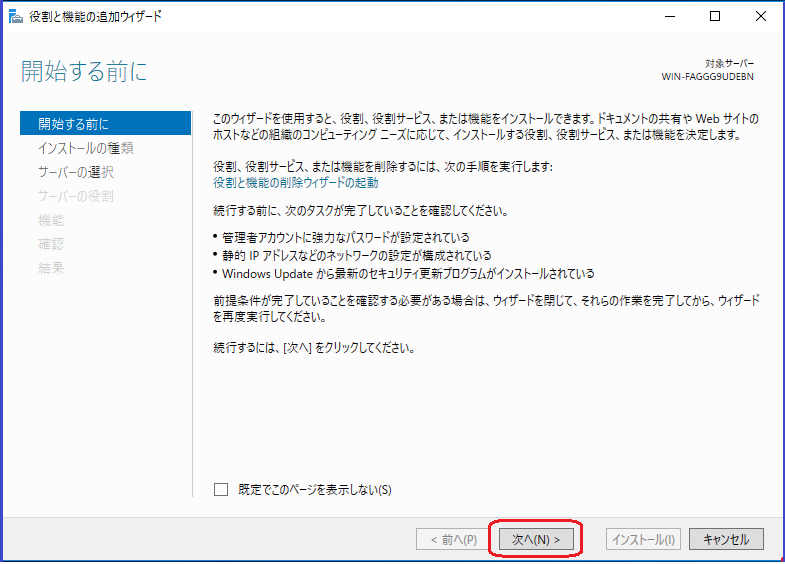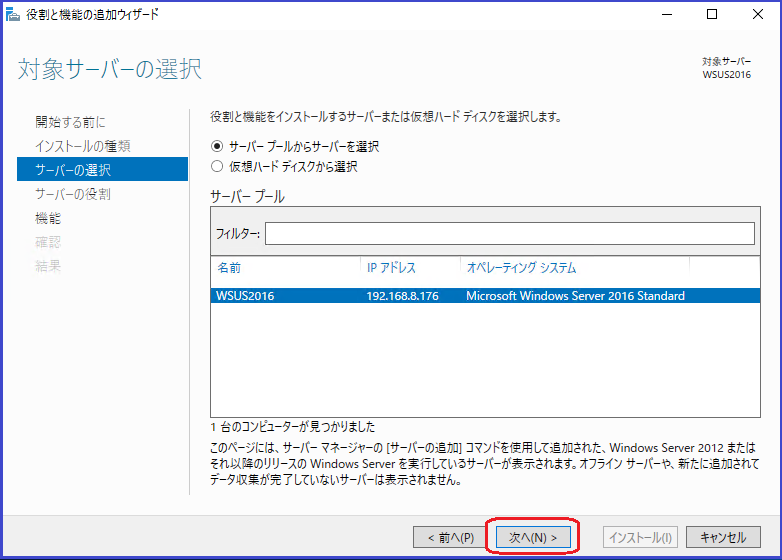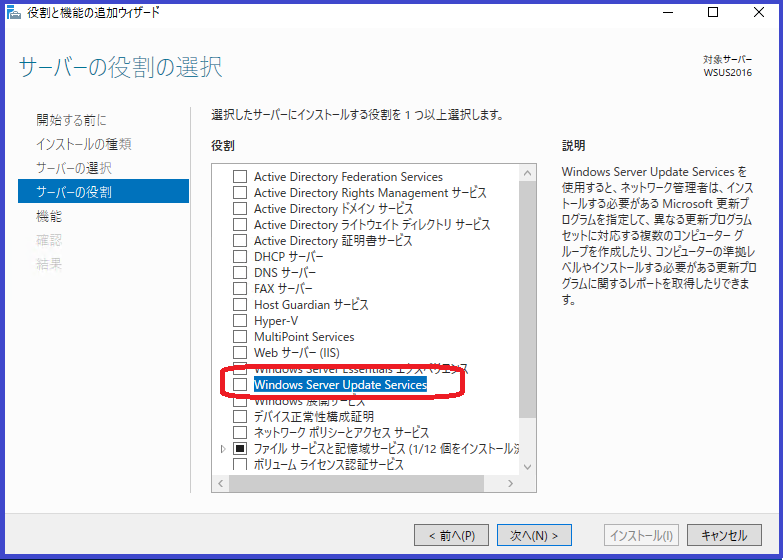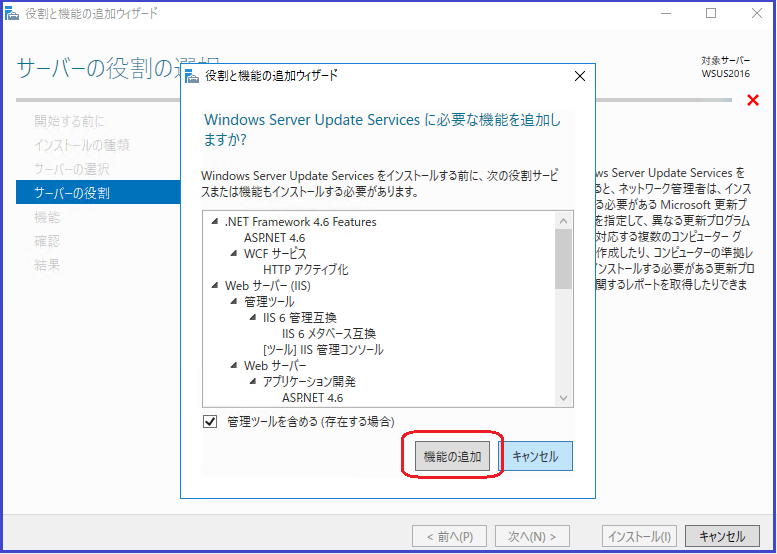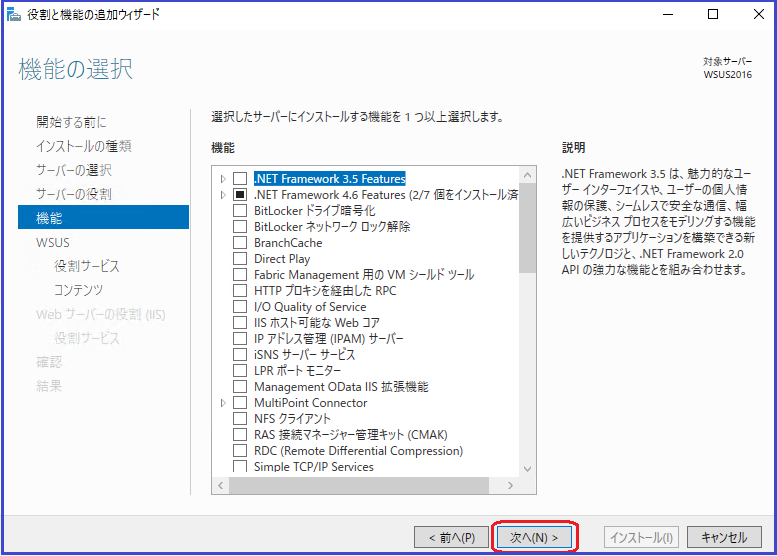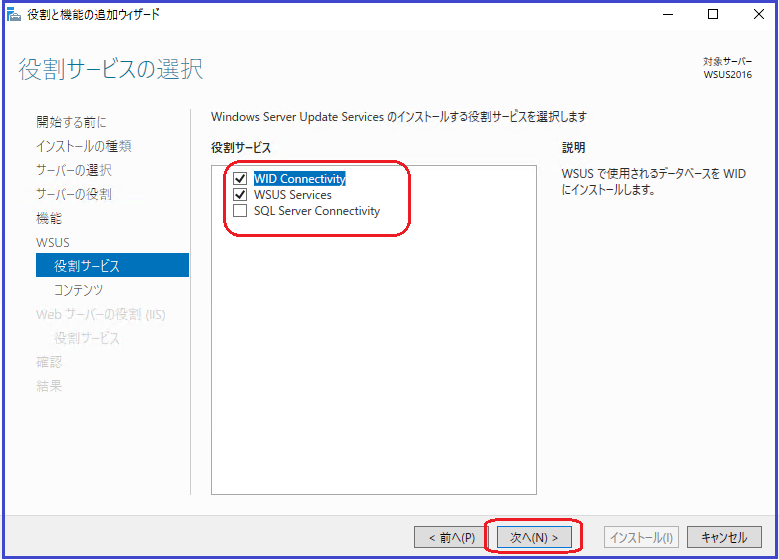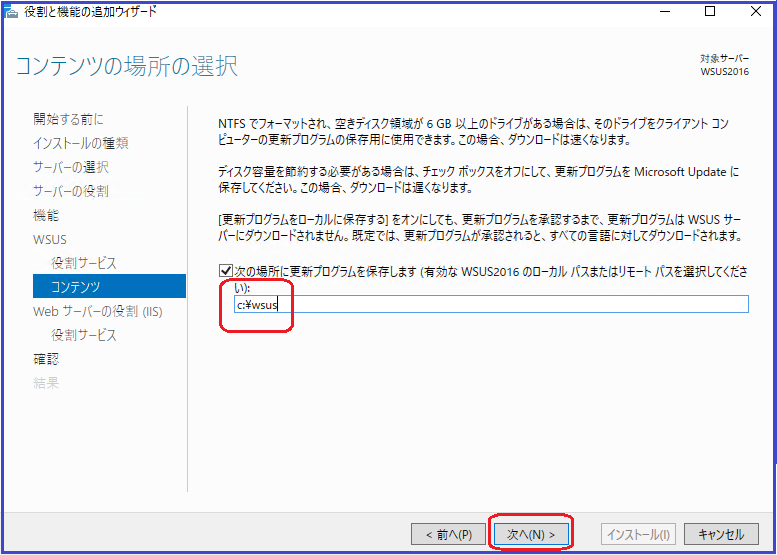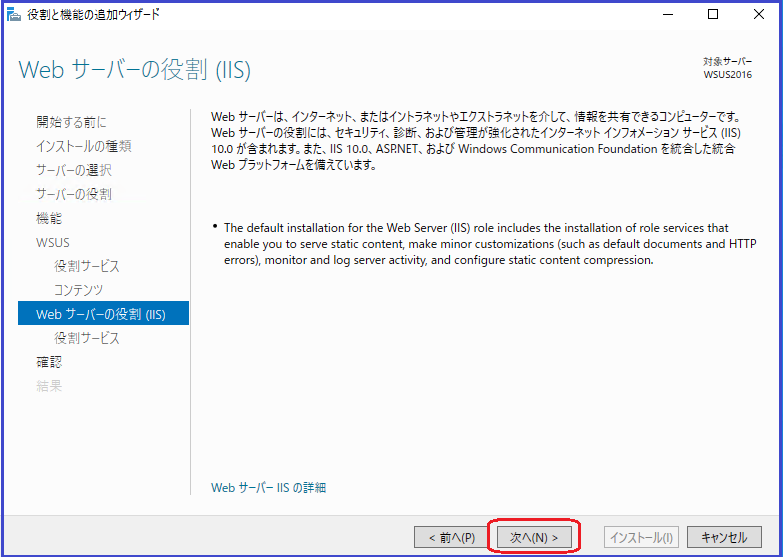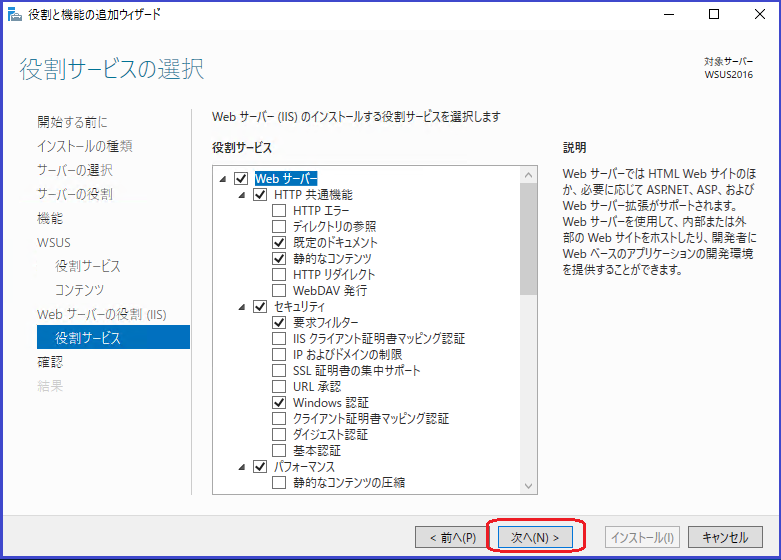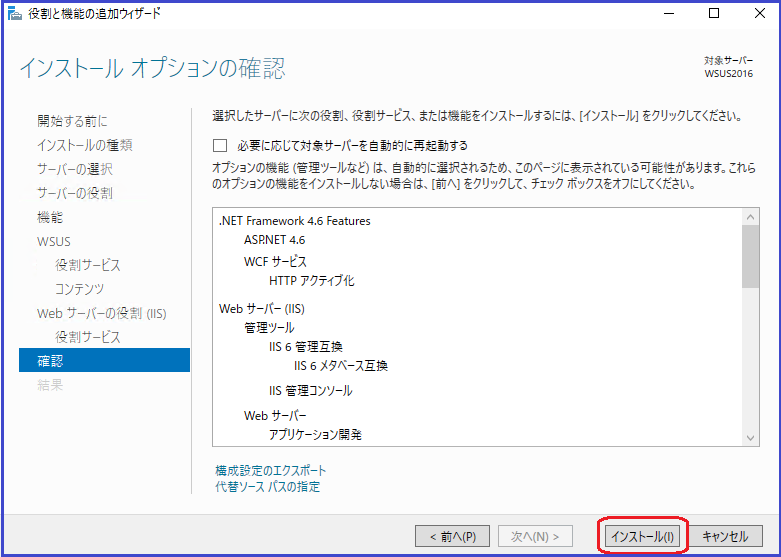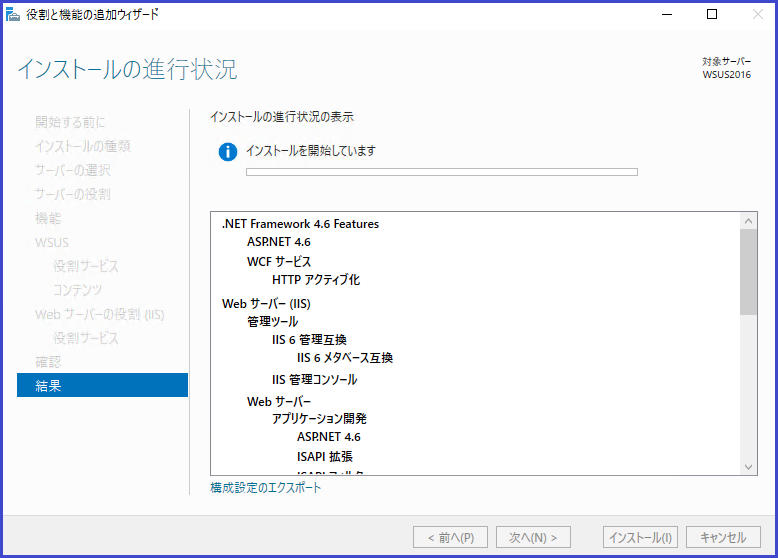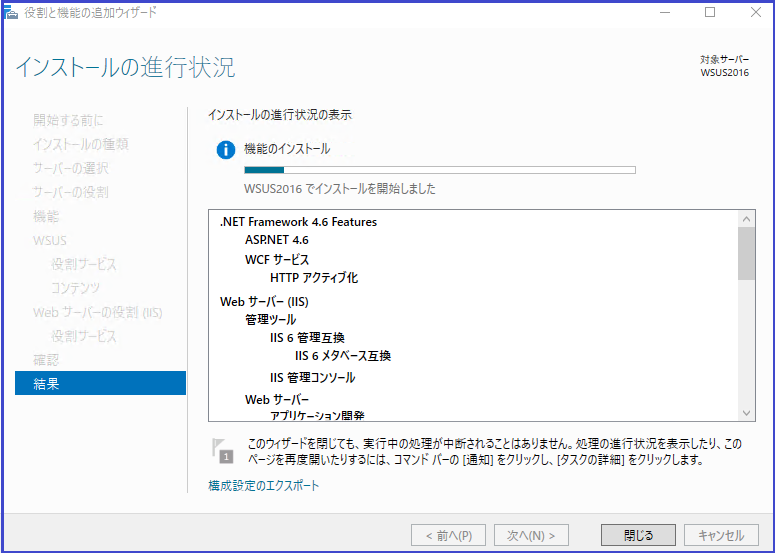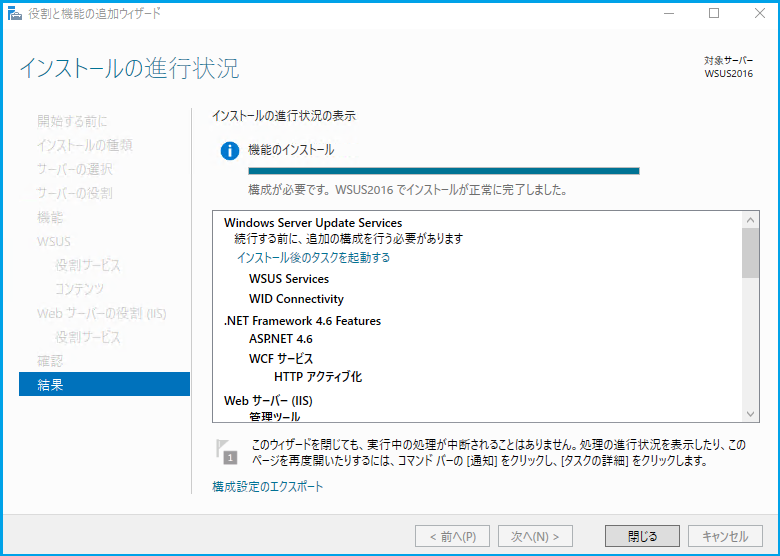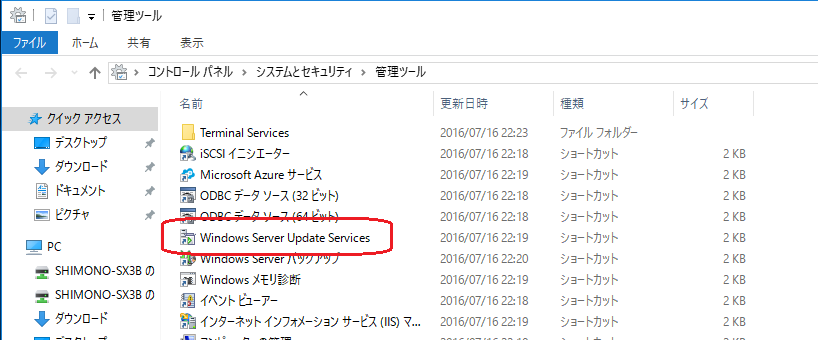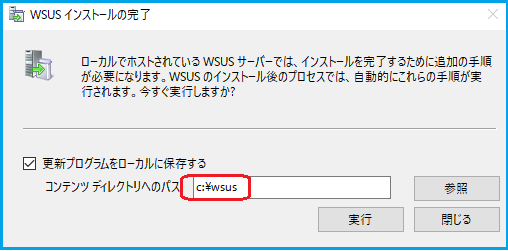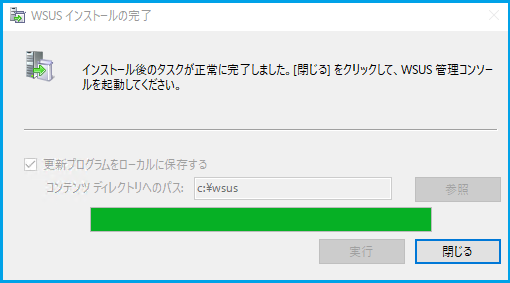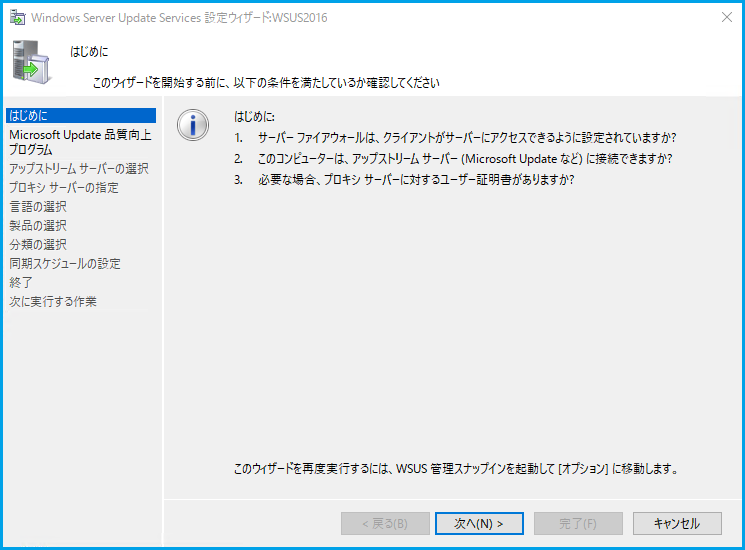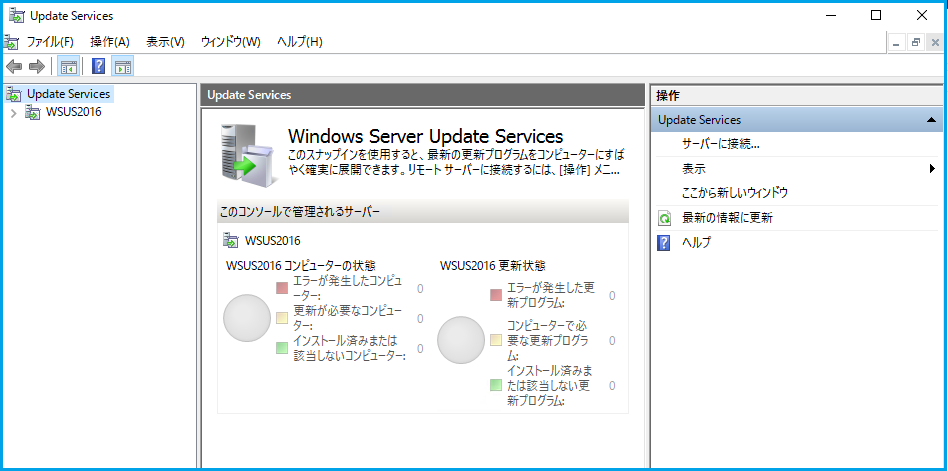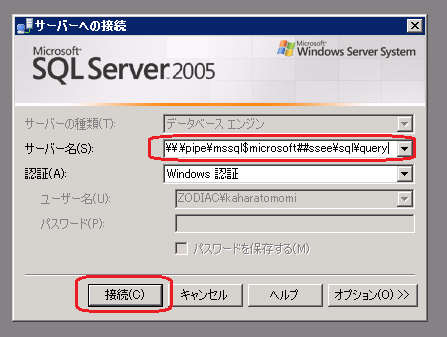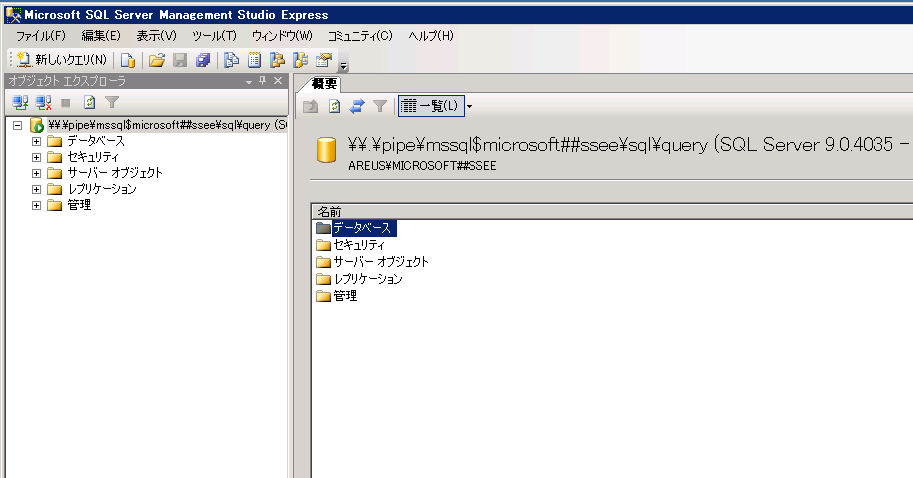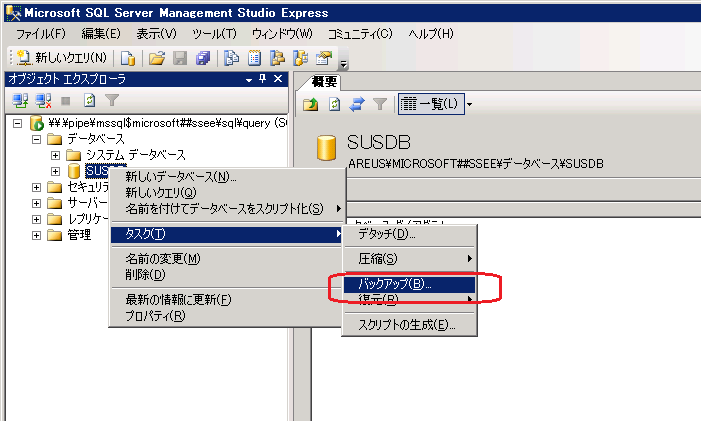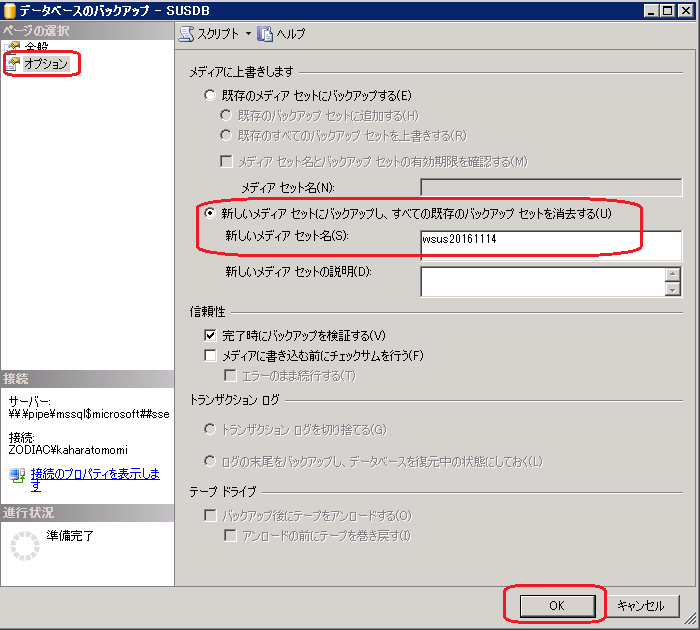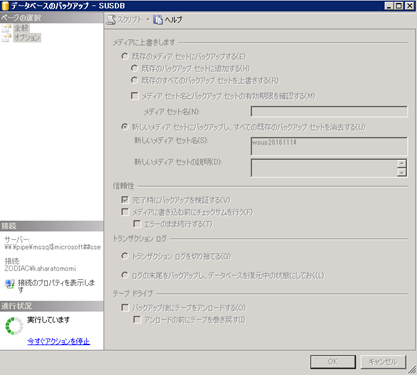2017/10/23 追記
Winodws10のアップデート毎にトラブるのか・・・
2017/7/13 追記
やっとウィルスバスターCorp.11がWinodws10 CreatorsUpdateに対応しました!!
詳細は下記のサイトを見てください。
https://app.trendmicro.co.jp/SupportNews/NewsDetail.aspx?id=2917
私の管理下のシステムは待ち切れずにXGに移行しましたが・・・(^_^;
なお、11.0からXGへの移行は「クライアントツリーの管理」の「クライアントの移動」で実施したのですが、一部のクライアントでXGに移行後、パフォーマンスが極端に悪くなる現象が発生しました。対処としては、一旦アンストールして、再度インストール。これで治りました。
また、一部のクライアントでは「クライアントの移動」が何故かできなかったので、この場合は、11.0をアンインストール、XGを新規インストールしました。
ご参考まで!!
2017/6/28追記
残念なお知らせです・・・今朝まではウィルスバスターCorp.11.0のWinodws10CreatorsUpdate対応の予定が『6月中』となっていたのが昼過ぎに再度確認すると・・・『7月中予定』と遅れてかつ、超弱気な表現に変わっていました。相当CreatorsUpdate対応に苦戦している感がにじみ出ています(T_T)
Corp.10をあきらめてXGにした方が良いかも知れません。

ーーーーーーーーーーーーーーーーーーーーーーーーーーーーーーーーーーーーーーー
今回、Winodws10 CreatorsUpdateとウィルスバスター コーポレートエディションのアップデートの組み合わせで一苦労しましたので、その顛末をまとめてみたいと思います。ただし、私の管理する環境で発生した現象ですので、全ての環境で同じことが発生するかどうかは分かりません。他のシステム管理者の方が、私と同じ無駄な苦労をしなければ良いと思いますが、ご参考と読んでいただければ幸いです。
私の管理する環境ではWSUSでWindowsUpdateを管理しているのですが、Microsoftから更新プログラムがリリースされても即座には適用していません。と言うのは時折Microsoftがミスをして不具合や脆弱性をを是正するはずの更新プログラムが不具合を引き起こすことがまれ(?)にあるからです。ですので、更新プログラムがリリースされた直後は、自分のPCを含め数台のPCを生贄(^_^;として適用し、1週間ほどして問題がなければ他のPCに適用するという手順を踏んでいます。経験的に、まぁ一週間も経てば不具合情報が世に上がってくる、という訳です。
Windows10 CreatorsUpdate自体は4/12にリリースされているのですが、ウィルスバスターCorp.がなんと未対応!!と言うかWindows10 がCreatorsUpdateで、構造的に変わってしまったのでしょうね。トレンドマイクロにしてみれば、(おそらく)予告なしにWinodowsの仕様が変わるので後追いの作業になるのは仕方ないのかもしれません。
そこで話がややこしいのですが、Winodws10 がCreatorsUpdateにアップデートしただけでは特に問題は発生していませんでした。5月分のWindowsUpdateを適用後、どうやらWinodws標準のDefenderとウィルスバスターCorp.が競合(ケンカ?)状態になるようで、再起動すると起動してこない、起動しても異常に重くて何もできない、という困った状態が発生しました。またWindowsが標準で用意している復旧手段でもうまくいったり、いかなかったりとなかなかの修羅場になりました・・・
確認できている状況ではCreatorsUpdateでクリーンインストールした環境ではインストーラ自体がこけて動かないようですし、アップデートでCreatorsUpdateになった環境では、Defenderとケンカして超愚鈍マシーンになってします。
初めのうちはCreatorsUpdateからAnversaryUpdateに戻せばなんとか収まるかも?と考えたのですが、どうやらCreatorsUpdateから元に戻せるのはインストール後10日間という制約があるらしく、あきらめました(T_T)
現時点での結論としてはウィルスバスターCorp.がWinodws10 CreatorsUpdateに対応するまでは、ウィルスバスターCorp.を止めて(アンインストール)して、Winodws Defenderにてアンチウィルスを行うということになりました。
それと並行してもう一つの困ったちゃんがいました。ウィルスバスターCorp.です。私が使っているウィルスバスターCorp.のバージョンは11.0なのですが、最新バージョンのXGでも、現在のところWinodws10 CreatorsUpdateには対応していません。
トレンドマイクロの下記サイトで情報があります。
Windows 10 Creators Update (RS2) 対応予定製品一覧 | トレンドマイクロ

当初はWinodws10 CreatorsUpdateだけでの問題かと考えていたのですが、その内にWinodws8.1でも同様の不具合報告が上がってきました。ただ全てではなく一部のWinodws8.1だったのですが・・・。ちょうどこの日にウィルスバスターCorp.のパッチを2つ当ててマイナーバージョンを上げていました。ウィルスバスターCorp.では上記のサイトにあるように6月中にWindows10 CreatorsUpdate対応版をリリースするとアナウンスしているのですが、ウィルスバスターCorp.のパッチは最新版を当てればOKではなく、段階的に全てのパッチを当てなければなりません。そこでCreatorsUpdate対応のバージョンがリリースされた時に即座に対応できるよう、2つのパッチを当てたのですが、どうやら2つ目のパッチに問題があったようです。ただトレンドマイクロから正式なアナウンスが出ている訳ではありませんので、環境要因があるのかも知れません。
またトレンドマイクロのサイトに以下の情報もありました。
Windows Defender が有効なWindows 10 環境でのパフォーマンスダウンの問題について | サポート Q&A:トレンドマイクロ
このサイトではWinodws10での内容になっていますが、Winodws8.1で発生している不具合も内容は同様のようでした。不具合の発生しているユーザからヒアリングするとWinodws Defenderのポップアップが頻繁に出ているようです。この場合の解決方法はWinodws Defenderを止める、ということです。具体的な方法は上記のサイトに書いてあります。以前のWindows Defender君はウィルスバスターCorp.と仲良くしていたと思うのですが・・・。そもそも現在のWinodws Defenderはアンチウィルスソフトですが、もともとはスパイウェア用だったんですがねぇ。マイクロソフトとしては、サードベンダーに頼らなくても大丈夫!と言いたいのかも知れませんが、結果として中途半端なことしてユーザーに混乱をきたしているような気がします。
この日は予定していた仕事ができませんでした・・・・合掌!!
2017/6/20 追記 上記の症状が出た場合のDefenderの具体的な止め方を下記にまとめました。必要な方はお試しください。
![[商品価格に関しましては、リンクが作成された時点と現時点で情報が変更されている場合がございます。] [商品価格に関しましては、リンクが作成された時点と現時点で情報が変更されている場合がございます。]](https://hbb.afl.rakuten.co.jp/hgb/15d4883d.534d5f92.15d4883e.ad8f7823/?me_id=1300231&item_id=10000129&m=https%3A%2F%2Fthumbnail.image.rakuten.co.jp%2F%400_mall%2Ftrendmicro%2Fcabinet%2Fimg%2F2017%2Fpkg%2Fdatapkg_vb3r_650_650.jpg%3F_ex%3D80x80&pc=https%3A%2F%2Fthumbnail.image.rakuten.co.jp%2F%400_mall%2Ftrendmicro%2Fcabinet%2Fimg%2F2017%2Fpkg%2Fdatapkg_vb3r_650_650.jpg%3F_ex%3D128x128&s=128x128&t=picttext)
ウイルスバスター クラウド ダウンロード3年版★2ヵ月無料延長実施中!★【ダウンロード版だからすぐ届く!すぐ使える!】
|
良かったら、こちらもどうぞ!!
「なわん13」というアカウントでツイッターしています。新しい記事をアップした際にお知らせしますので、良かったらフォローしてください。