以前、下記の記事でCube PDFとCube Utilityを紹介させていただきました。
ですが、Cube Utilityの使い方については何も書いていませんでした。ダウンロードサイトに
パッと見てわかる! PDF の編集が超簡単に。
とあり、確かに何となく触ってみれば使えるかと思います。ただ「初心者の方でも、そうだろうか?」と思いましたので、サワリの部分だけ使い方を書いてみました。
まずは、CubePDF Utilityのアイコンをダブルクリックして起動します。
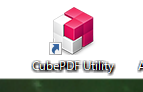
起動すると、画面中央に最近開いたPDFファイルが表示されます。操作したいファイルがこの中にあれば、そのファイルをクリックします。
他のファイルを開きたい場合は「開く」ボタンをクリックします。

「開く」をクリックすると下記のような画面になるので、開きたいファイルを選択します。

開いたファイルの向きを変更したい場合は、変更したいページ(この例では1ページのみ)をクリックします。

すると、先ほどまでグレーアウト(押せない状態)になっていた「左90度」、「右90度」のボタンが有効になります。
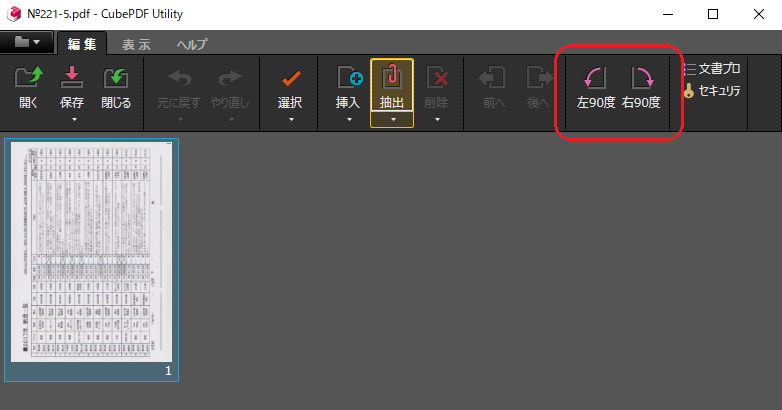
「右90度」のボタンを押すと、下図のように正しい向きになります。

次に複数のPDFを一つにしたい場合の操作です。
「開く」をクリックします。

開きたいファイルを選択します。

すると、CubePDF Utilityが新しく開きます。
ドラッグ&ドロップでページを持っていきます。

すると、もともと1ページだったファイルが2ページになりました。

「開く」のすぐ上のボタンをクリックします。
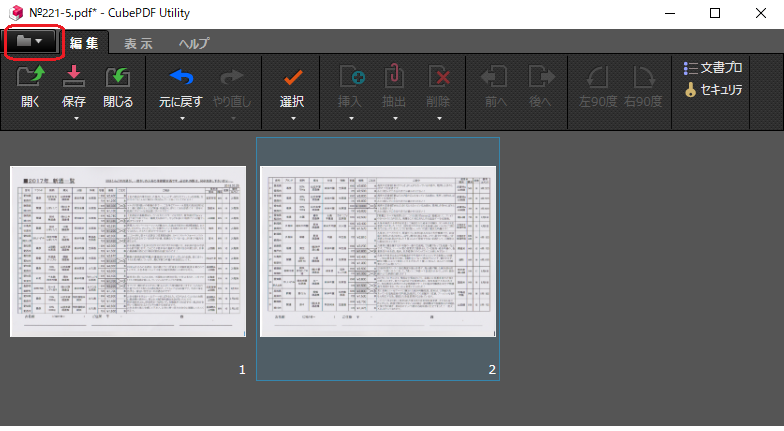
「名前を付けて保存(A)」をクリックします。
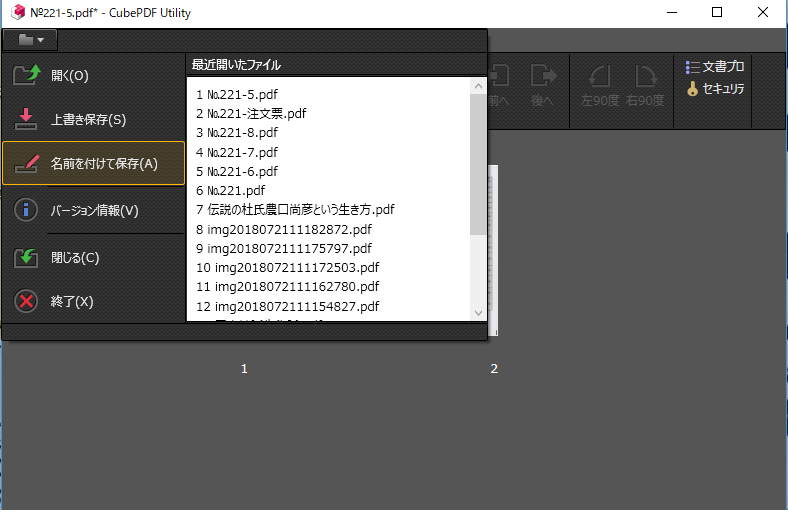
ファイル名を入力して「保存(S)」をクリックします。
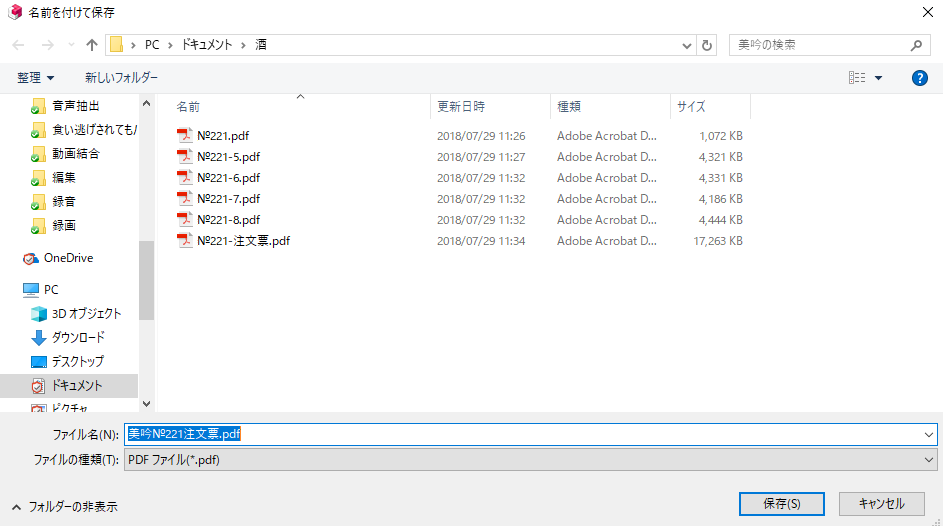
以上で完了です。
まだまだ色んな機能があるので、どんどん触って覚えましょう!!
良かったら、こちらもどうぞ!!
「なわん13」というアカウントでツイッターしています。新しい記事をアップした際にお知らせしますので、良かったらフォローしてください。
|
|
|
|
|
|
|
|
|
|
![[商品価格に関しましては、リンクが作成された時点と現時点で情報が変更されている場合がございます。] [商品価格に関しましては、リンクが作成された時点と現時点で情報が変更されている場合がございます。]](https://hbb.afl.rakuten.co.jp/hgb/171043cb.d9b25707.171043cc.0211d052/?me_id=1298205&item_id=10001845&m=https%3A%2F%2Fthumbnail.image.rakuten.co.jp%2F%400_mall%2Fyokohama-toner%2Fcabinet%2F03483789%2F03483790%2F03619261%2Fith-6cl-1bk.jpg%3F_ex%3D80x80&pc=https%3A%2F%2Fthumbnail.image.rakuten.co.jp%2F%400_mall%2Fyokohama-toner%2Fcabinet%2F03483789%2F03483790%2F03619261%2Fith-6cl-1bk.jpg%3F_ex%3D240x240&s=240x240&t=picttext)

![[商品価格に関しましては、リンクが作成された時点と現時点で情報が変更されている場合がございます。] [商品価格に関しましては、リンクが作成された時点と現時点で情報が変更されている場合がございます。]](https://hbb.afl.rakuten.co.jp/hgb/1300a76c.863d1c72.1300a76d.f13f2859/?me_id=1278256&item_id=14521298&m=https%3A%2F%2Fthumbnail.image.rakuten.co.jp%2F%400_mall%2Frakutenkobo-ebooks%2Fcabinet%2F6874%2F2000003126874.jpg%3F_ex%3D80x80&pc=https%3A%2F%2Fthumbnail.image.rakuten.co.jp%2F%400_mall%2Frakutenkobo-ebooks%2Fcabinet%2F6874%2F2000003126874.jpg%3F_ex%3D400x400&s=400x400&t=picttext)
![[商品価格に関しましては、リンクが作成された時点と現時点で情報が変更されている場合がございます。] [商品価格に関しましては、リンクが作成された時点と現時点で情報が変更されている場合がございます。]](https://hbb.afl.rakuten.co.jp/hgb/1300a76c.863d1c72.1300a76d.f13f2859/?me_id=1278256&item_id=14521299&m=https%3A%2F%2Fthumbnail.image.rakuten.co.jp%2F%400_mall%2Frakutenkobo-ebooks%2Fcabinet%2F6873%2F2000003126873.jpg%3F_ex%3D80x80&pc=https%3A%2F%2Fthumbnail.image.rakuten.co.jp%2F%400_mall%2Frakutenkobo-ebooks%2Fcabinet%2F6873%2F2000003126873.jpg%3F_ex%3D400x400&s=400x400&t=picttext)
![[商品価格に関しましては、リンクが作成された時点と現時点で情報が変更されている場合がございます。] [商品価格に関しましては、リンクが作成された時点と現時点で情報が変更されている場合がございます。]](https://hbb.afl.rakuten.co.jp/hgb/1300a76c.863d1c72.1300a76d.f13f2859/?me_id=1278256&item_id=14521294&m=https%3A%2F%2Fthumbnail.image.rakuten.co.jp%2F%400_mall%2Frakutenkobo-ebooks%2Fcabinet%2F6870%2F2000003126870.jpg%3F_ex%3D80x80&pc=https%3A%2F%2Fthumbnail.image.rakuten.co.jp%2F%400_mall%2Frakutenkobo-ebooks%2Fcabinet%2F6870%2F2000003126870.jpg%3F_ex%3D400x400&s=400x400&t=picttext)
![[商品価格に関しましては、リンクが作成された時点と現時点で情報が変更されている場合がございます。] [商品価格に関しましては、リンクが作成された時点と現時点で情報が変更されている場合がございます。]](https://hbb.afl.rakuten.co.jp/hgb/18db097b.d5273cc9.18db097c.3636b572/?me_id=1359522&item_id=10000000&m=https%3A%2F%2Fthumbnail.image.rakuten.co.jp%2F%400_mall%2F610kura%2Fcabinet%2Ftest_ok%2Fsinuna6_1.jpg%3F_ex%3D80x80&pc=https%3A%2F%2Fthumbnail.image.rakuten.co.jp%2F%400_mall%2F610kura%2Fcabinet%2Ftest_ok%2Fsinuna6_1.jpg%3F_ex%3D400x400&s=400x400&t=picttext)