その3からの続き
4.WindowsUpdateバイナリファイルのコピー
1)現行のWSUS3.0SP2からバイナリデータを新サーバにコピーします。コピー先は「C:\wsus\WsusContent」です。
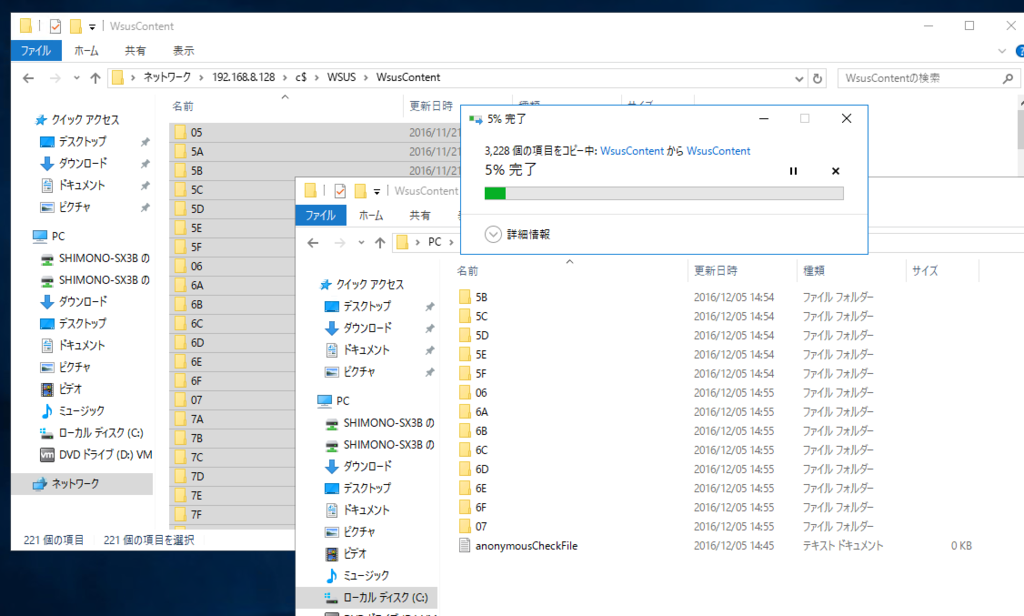
2)次に現行WSUSで作成したバックアップをC:ドライブ直下にコピーします。
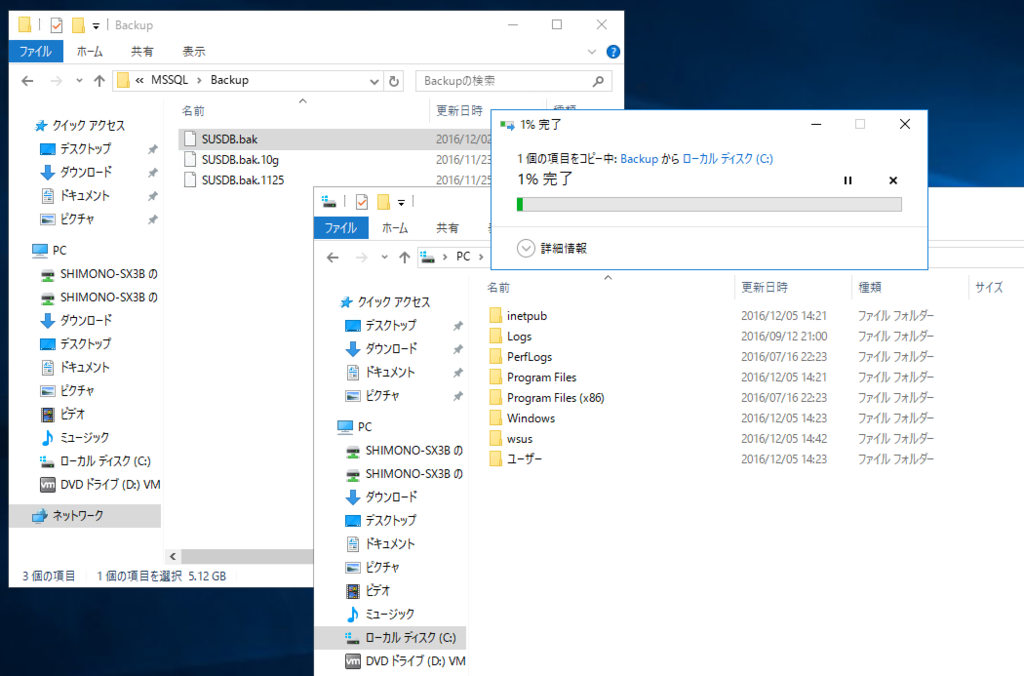
5.WSUS2016でのリストア
1)「SQL Server Management Studio 2016」をインストールします。
「SQL Server Management Studio 2016」のダウンロードは下記URLのSQL Server Management Studio のダウンロード (16.5) から
https://msdn.microsoft.com/ja-jp/library/mt238290.aspx
ダウンロードした「SSMS-Setup-JPN.exe」をダブルクリックします。
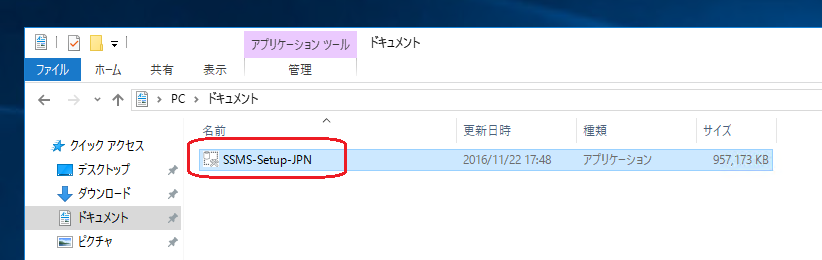
2) 「インストール」をクリックします。
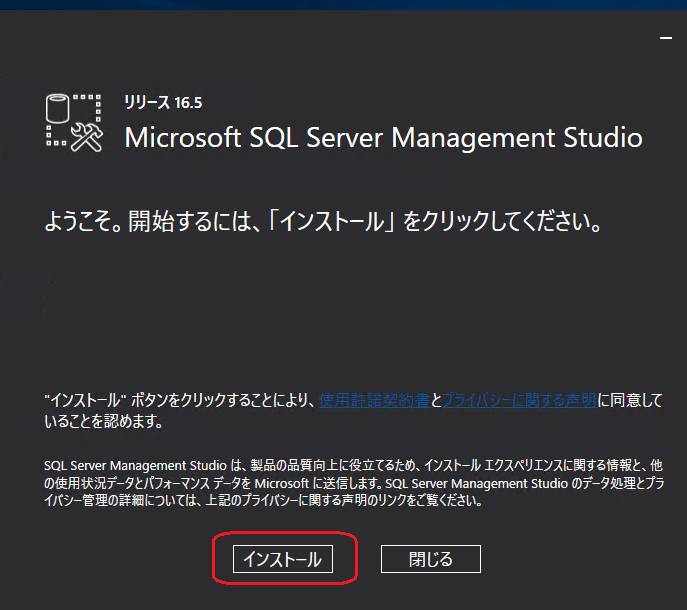
3)インストール中です。
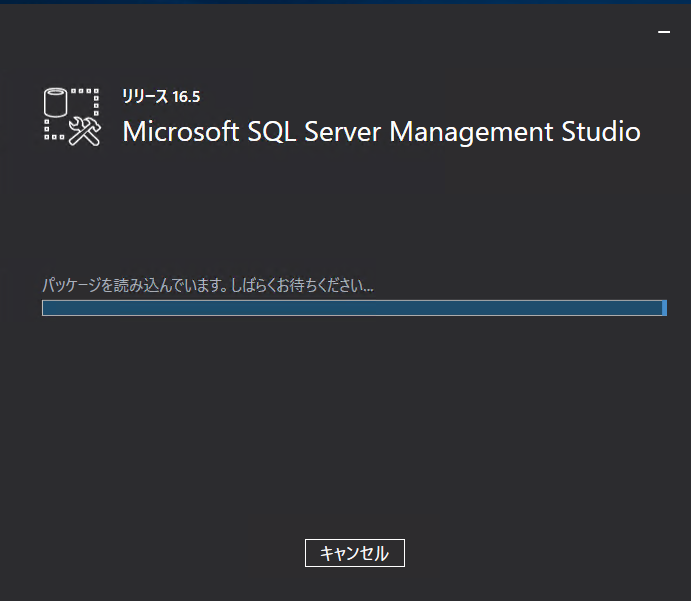
4)インストール中です。
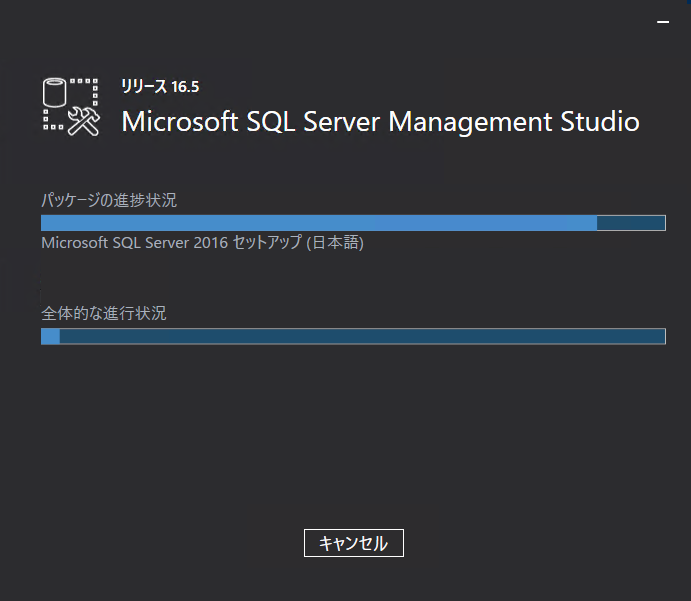
5)「閉じる」をクリックします。
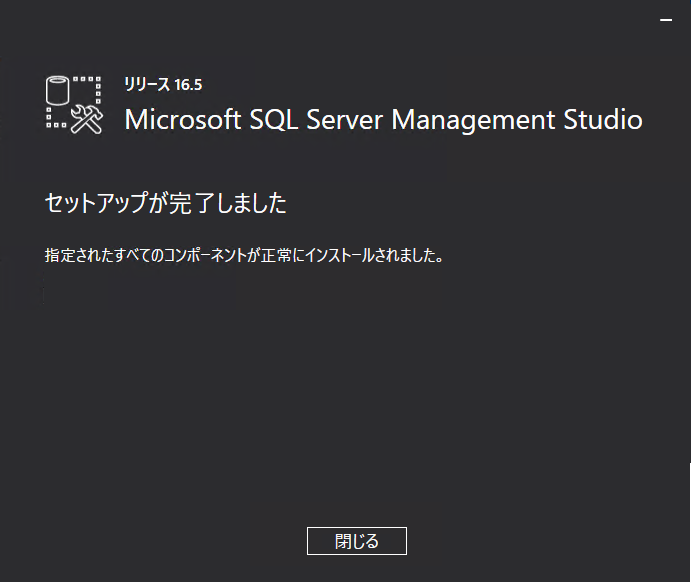
6)インストール完了直後、「Microsoft SQL Server 2016」が入っていることは確認できるがサブメニューが何故か開けないので、Winodwsを再起動。
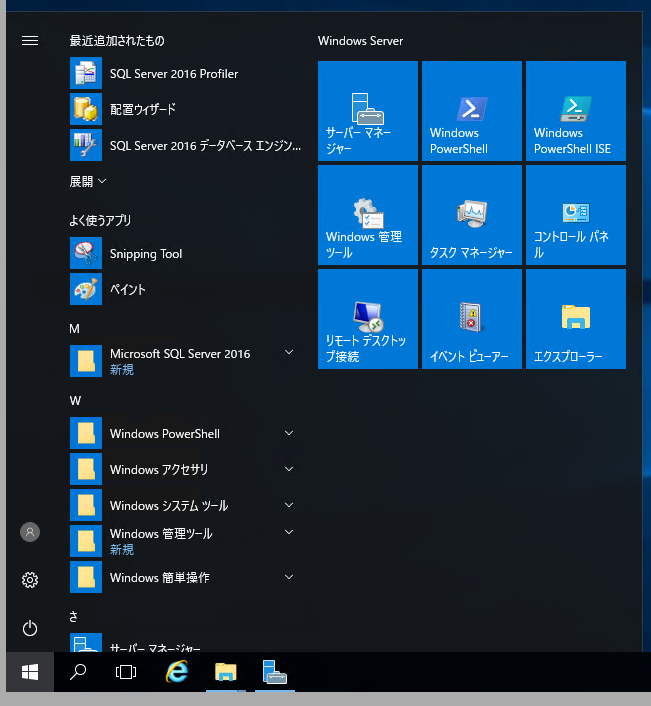
7)Winodwsを再起動すると、サブメニューが開くようになったので起動します。
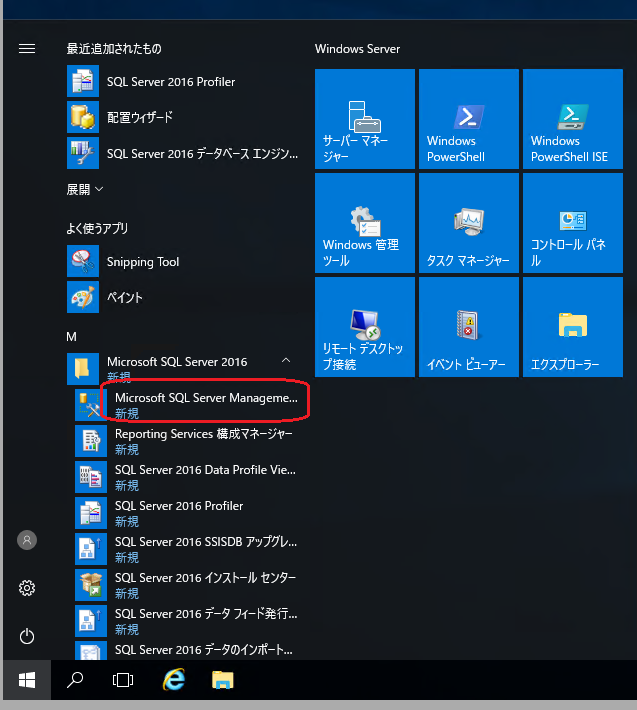
8)「SQL Server Management Studio 2016」起動中
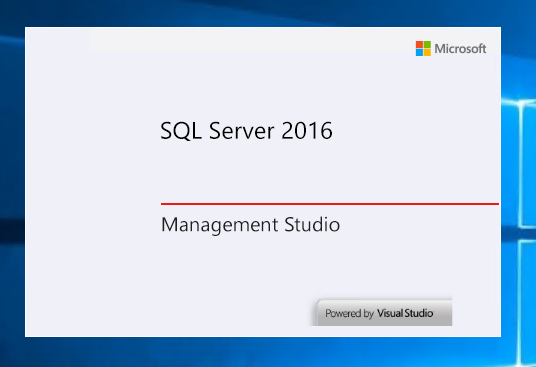
9)起動待ちの画面です。
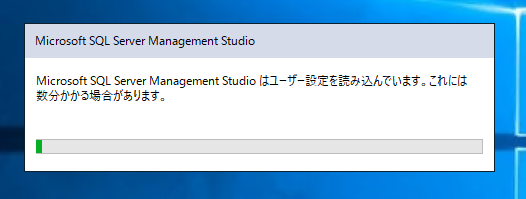
10)サーバー名欄に「\\.\pipe\Microsoft##WID\tsql\query」と入力し、「接続」をクリックします。

11)「新しいクエリ」をクリックします。
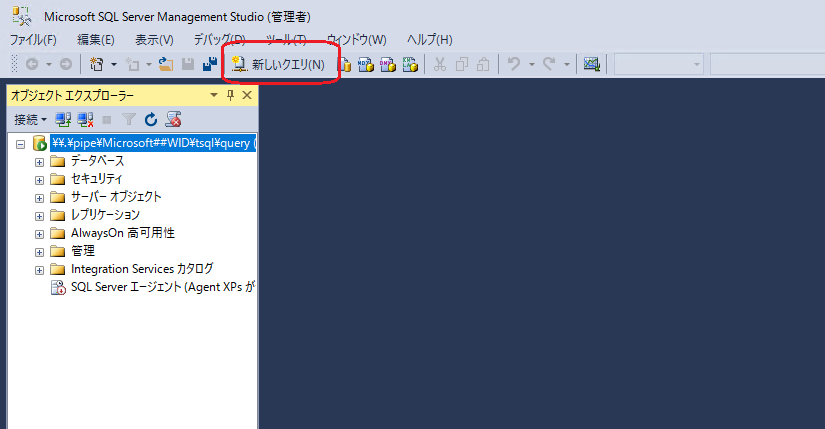
12)
下記の通り入力し、「実行」をクリックします。
――――――――――――――――――――――――――――――――――
USE master
GO
――――――――――――――――――――――――――――――――――
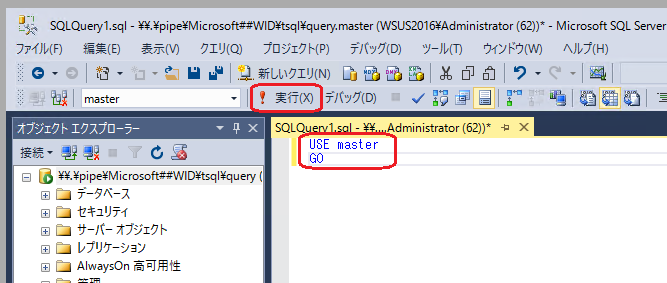
13)「コマンドは正常に完了しました。」とメッセージが表示されることを確認します。
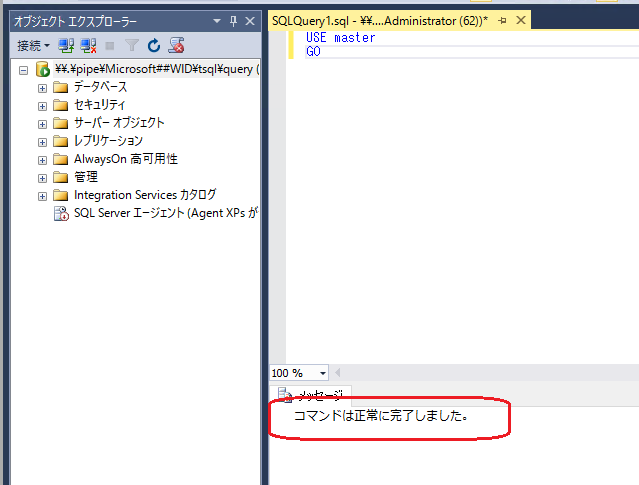
14)下記の通り入力し、「今すぐ実行」をクリックし、「クエリが正常に実行されました」とメッセージが表示されることを確認します。
―――――――――――――――――――――――――――――――――――――――
ALTER DATABASE SUSDB SET SINGLE_USER WITH ROLLBACK IMMEDIATE
GO
―――――――――――――――――――――――――――――――――――――――
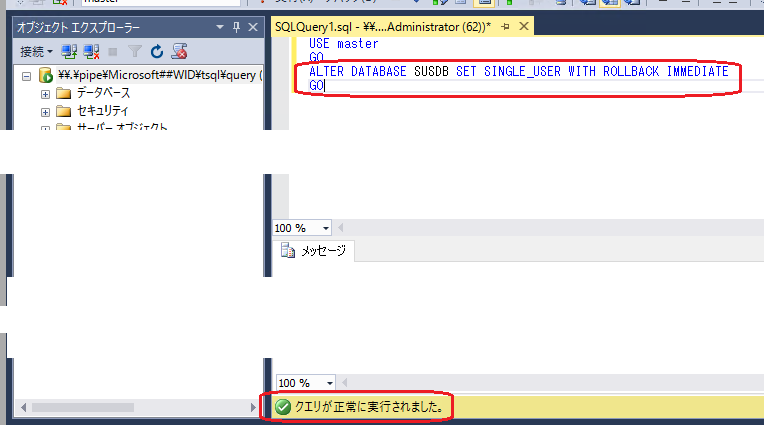
15)下記の通り入力し、「今すぐ実行」をクリックし、「コマンドは正常に実行されました」とメッセージが表示されることを確認します。
―――――――――――――――――――――――――――――――――――――――
DROP DATABASE SUSDB
GO
―――――――――――――――――――――――――――――――――――――――
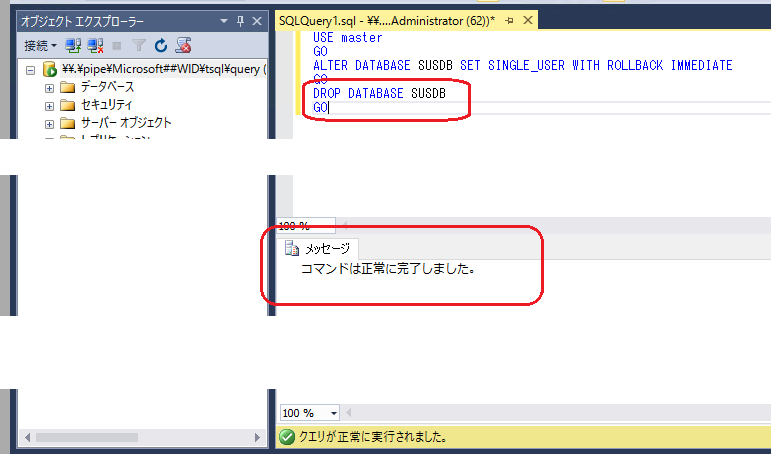
16)下記の通り入力し、「今すぐ実行」をクリックします。
RESTORE DATABASE [SUSDB] FROM DISK = N’C:\SUSDB.bak’ WITH FILE = 1, MOVE N’SUSDB’ TO N’c:\Windows\WID\Data\susdb.mdf’, MOVE N’SUSDB_log’ TO N’c:\Windows\WID\Data\SUSDB_log.ldf’, NOUNLOAD, STATS = 10
※上記のコマンドは改行せず1行で入力します。
※MicrosoftのWSUS移行に関するサイトで上記のコマンドが載っているが、そのサイトの文字をコピー&ペーストすると ‘ (シングル クォーテーション)が変な文字となっているため、コマンドが正常に終了しない。シングル クォーテーションを削除して打ち直す必要がある。
※エラーメッセージが表示されるが、多分?気にしなくて良い。Microsoftのサイト(https://blogs.technet.microsoft.com/jpwsus/2016/06/29/wsus-migration-wid2wid/)ではWSUS3.0SP2からWindows Server 2012 R2のWSUSへの移行手順が記されているが、ここでもこのコマンド実行時に種類は異なるがエラーが発生するとある。種類が異なるのは2012と2016の違いと思われる。
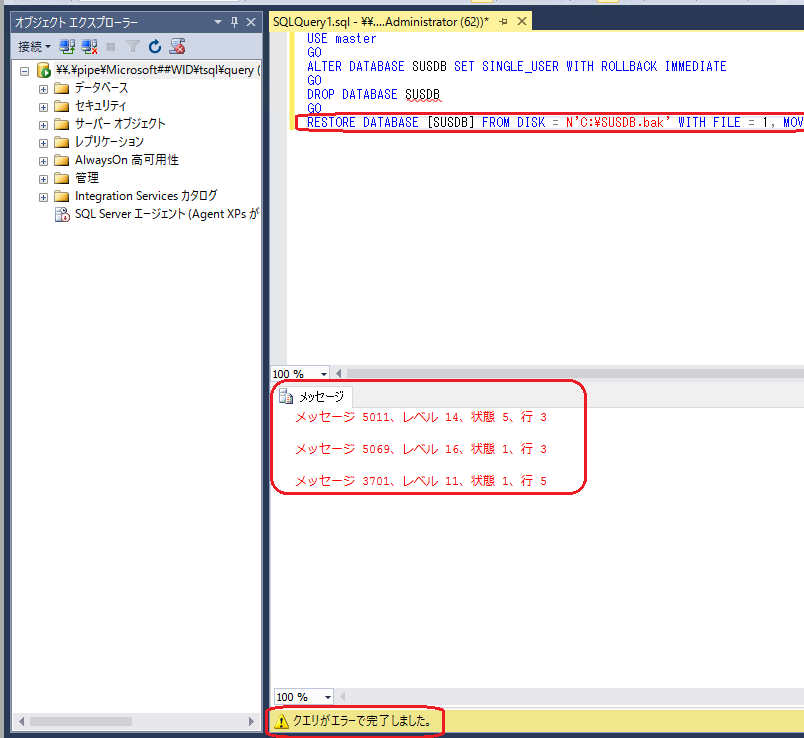
17)管理者権限でコマンドプロンプトを実行します。
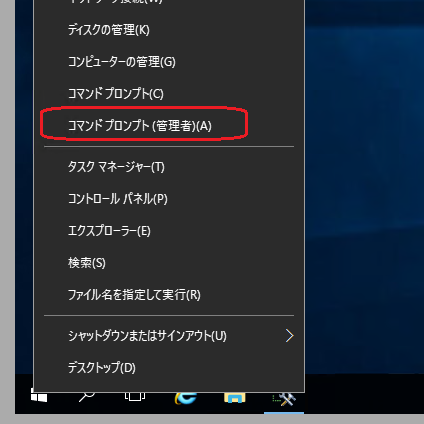
18)下記のコマンドを実行します。(1行で)
―――――――――――――――――――――――――――――――――――――――
"C:\Program Files\Update Services\Tools\WsusUtil.exe" postinstall content_dir=C:\WSUS
―――――――――――――――――――――――――――――――――――――――
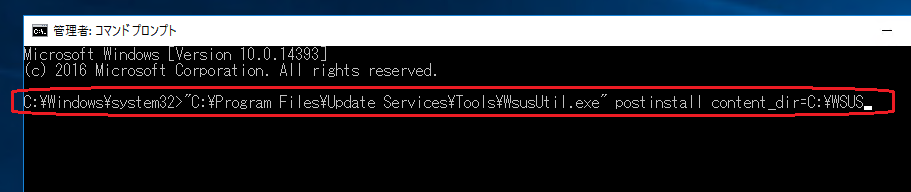
19)実行中の画面です。
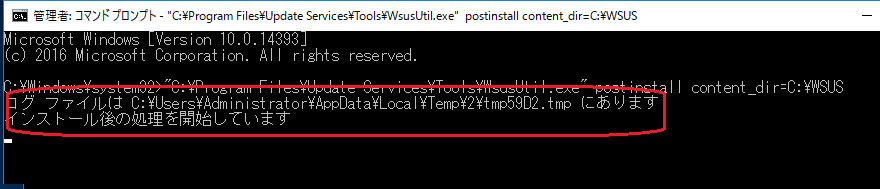
20)「インストール後の処理が正常に完了しました。」と表示されたら完了です。
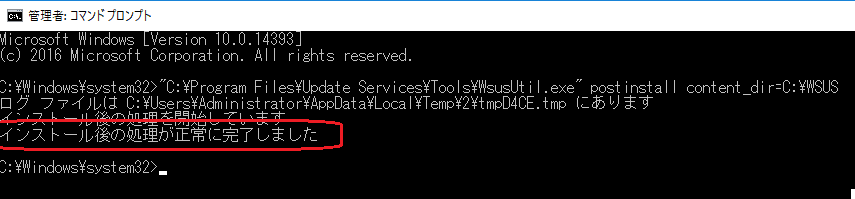
その5へ続く
「なわん13」というアカウントでツイッターしています。新しい記事をアップした際にお知らせしますので、良かったらフォローしてください。
twitter.com



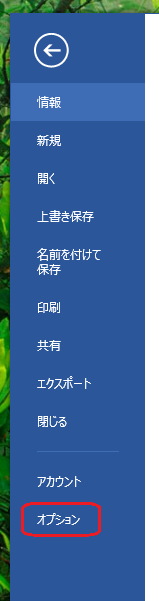
















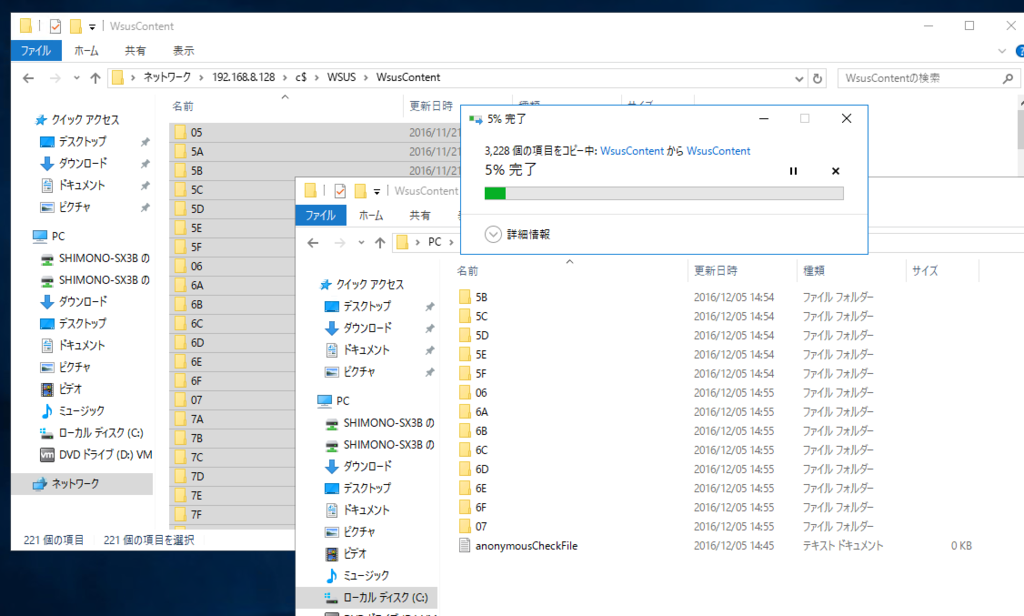
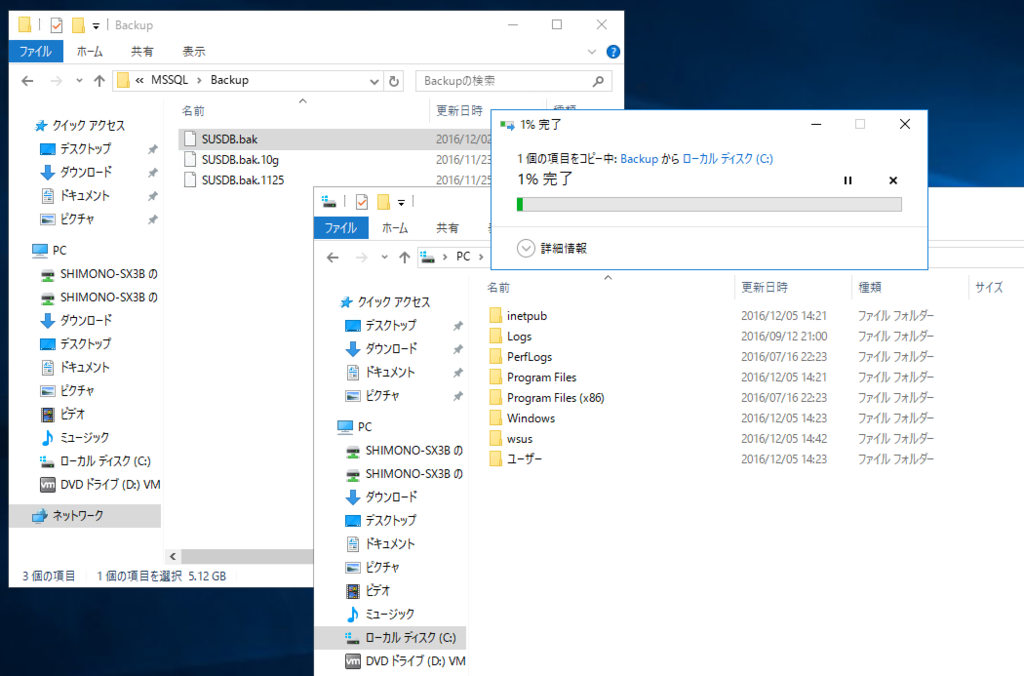
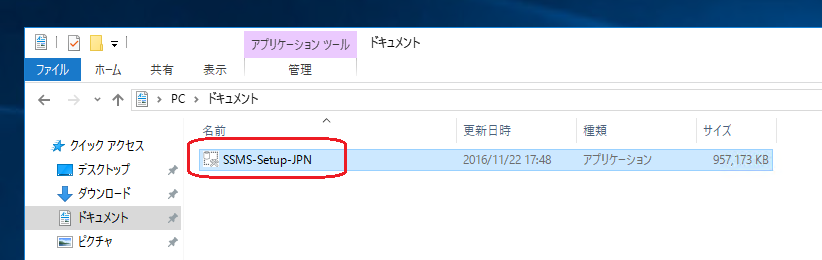
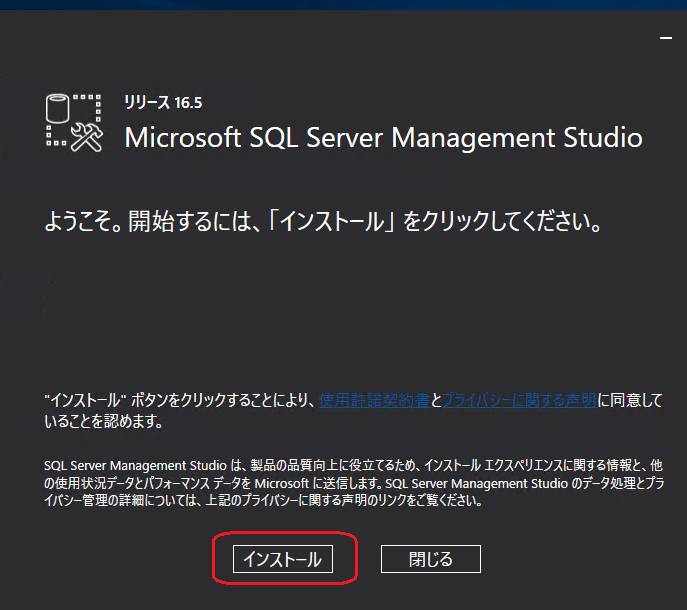
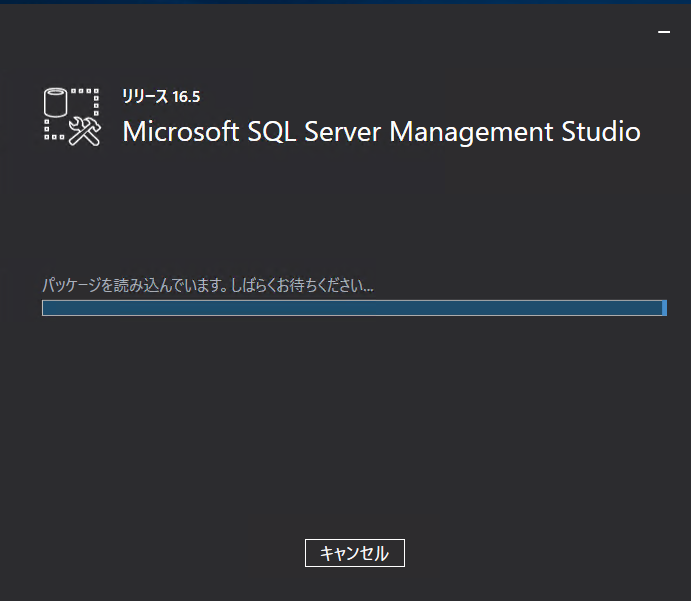
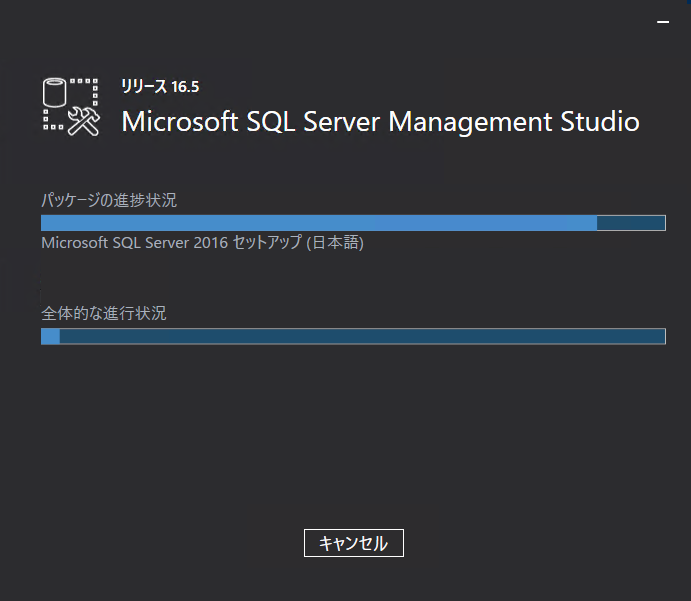
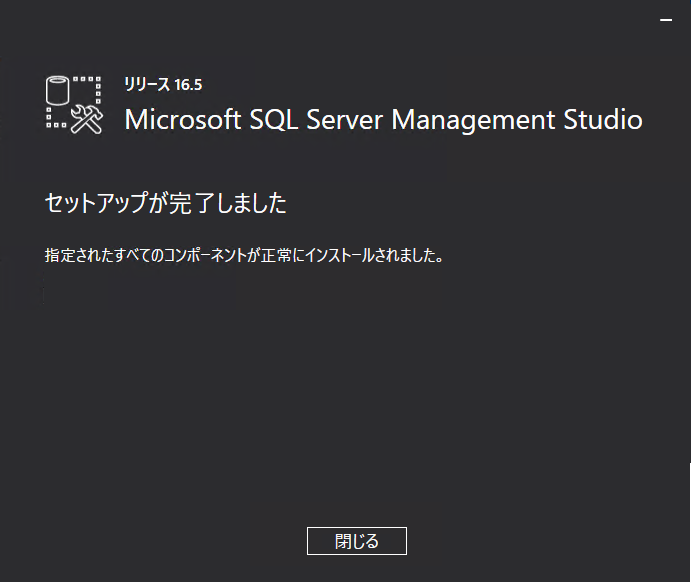
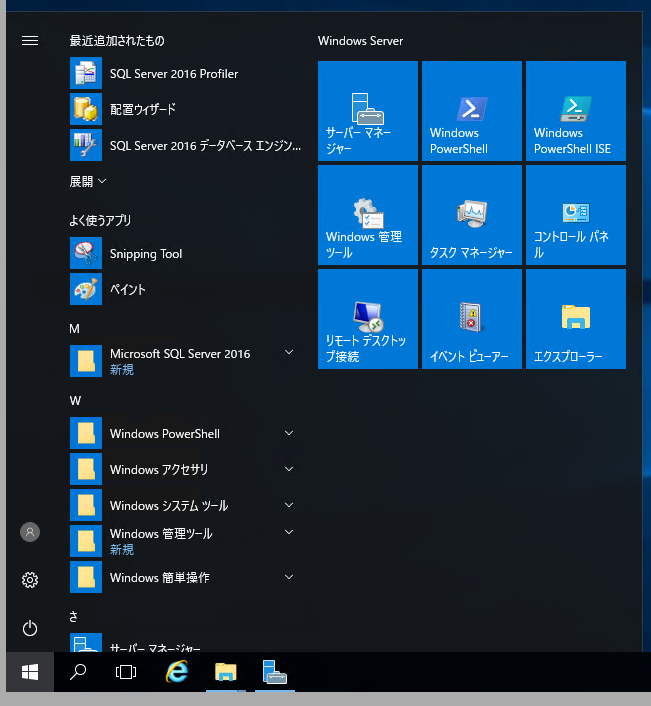
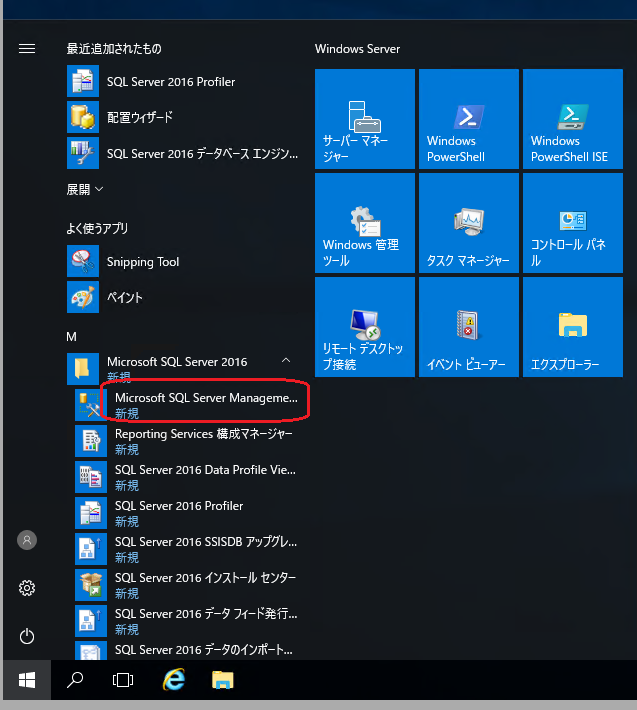
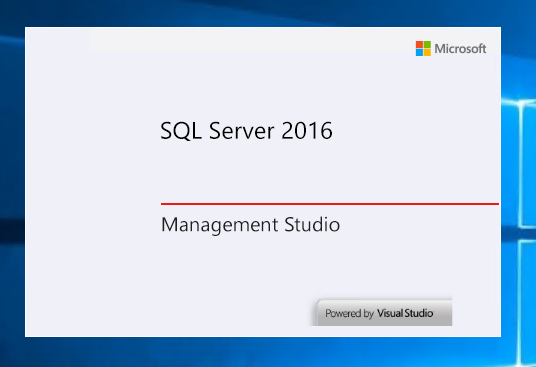
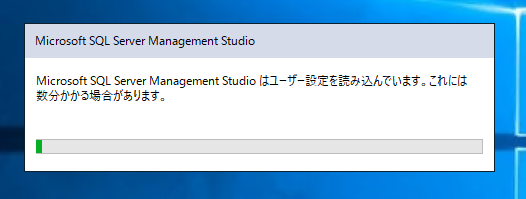

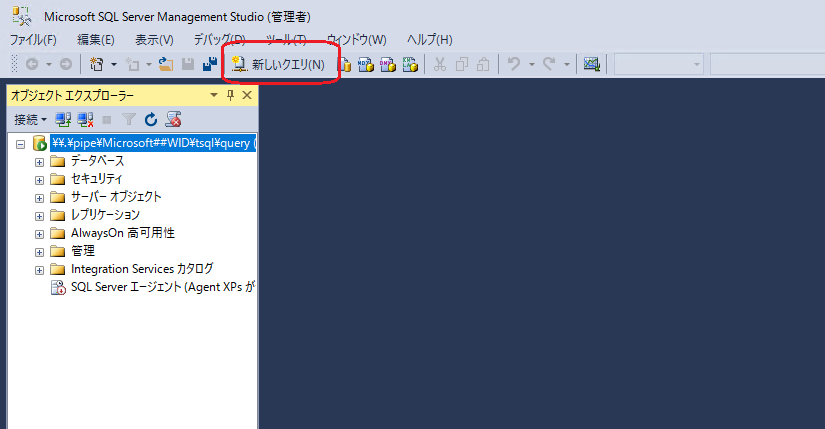
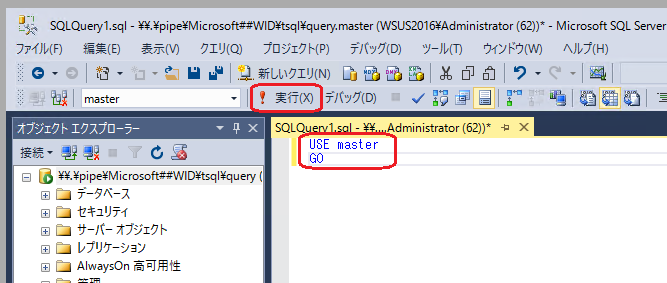
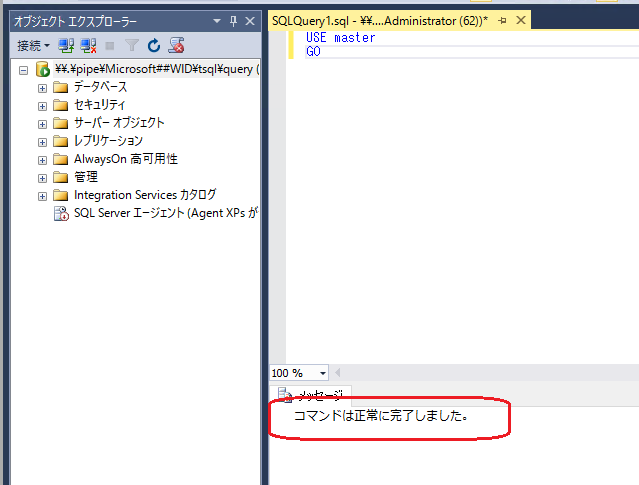
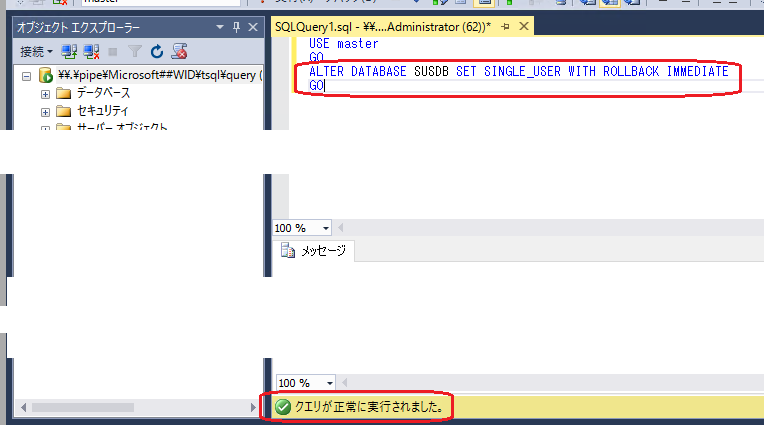
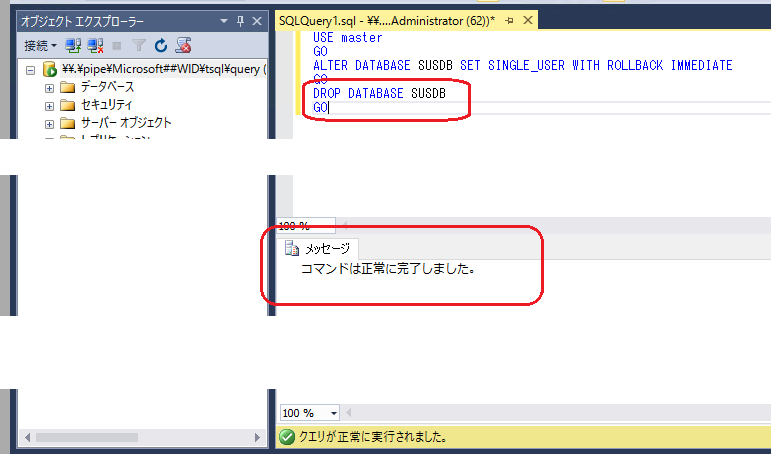
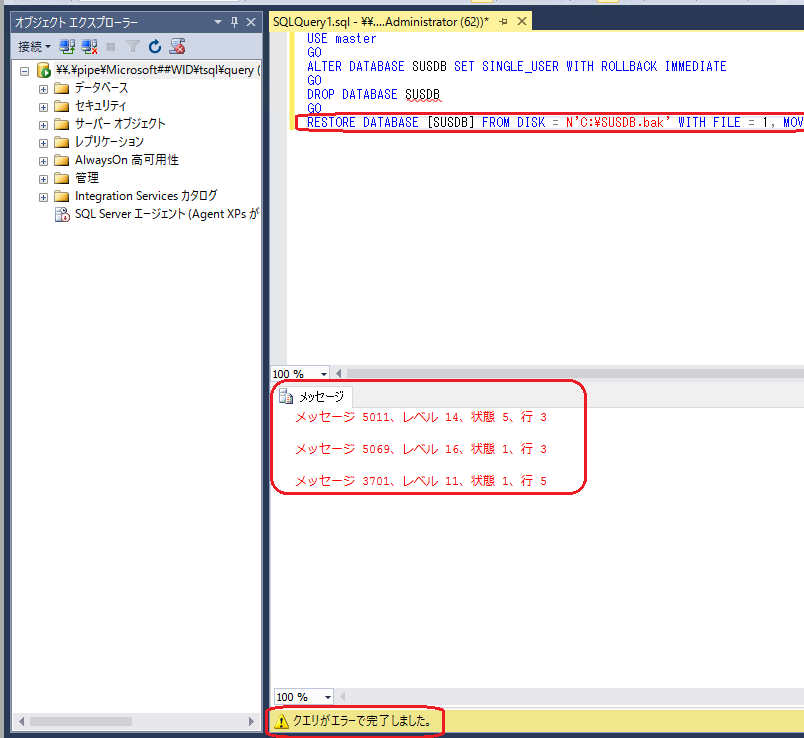
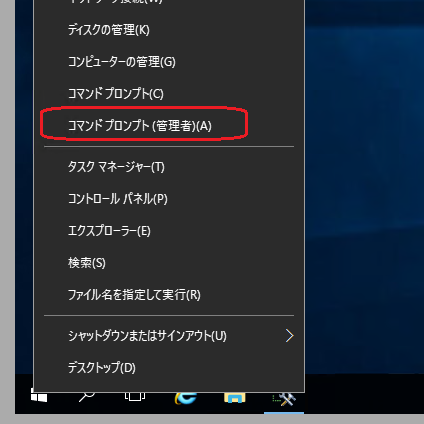
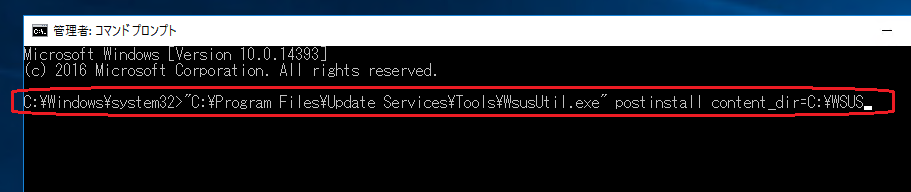
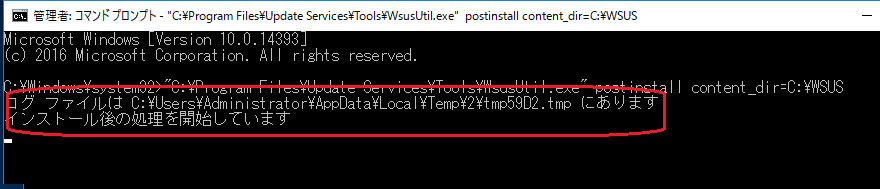
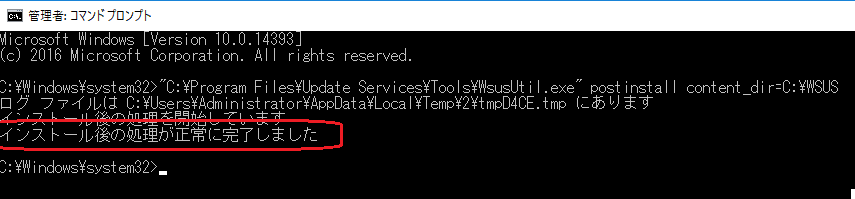
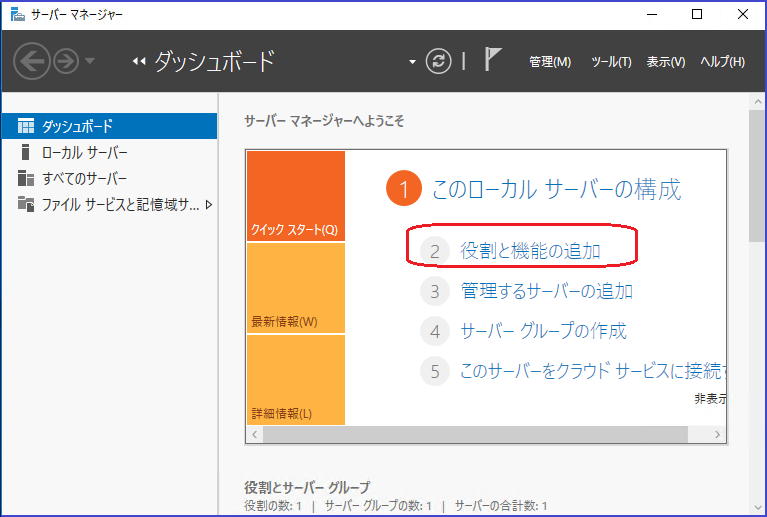
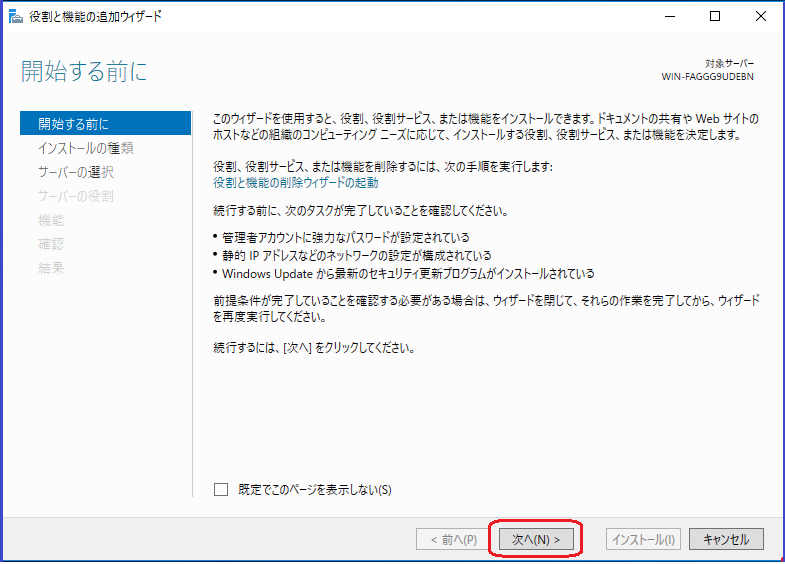

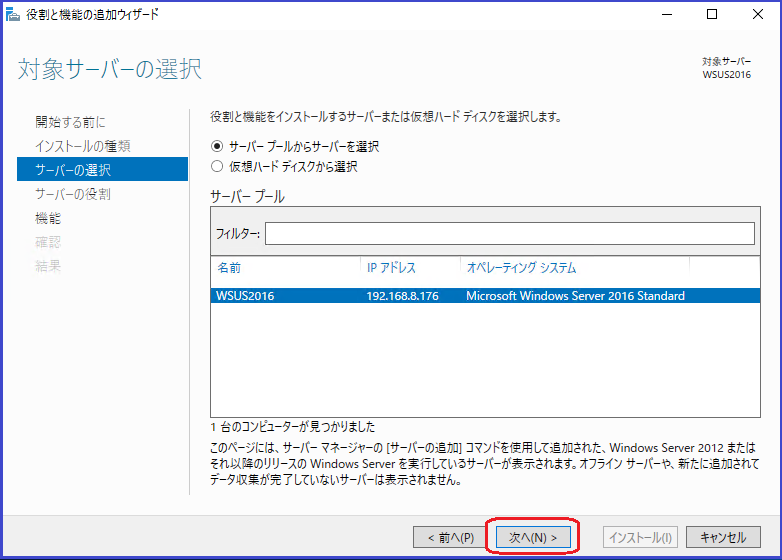
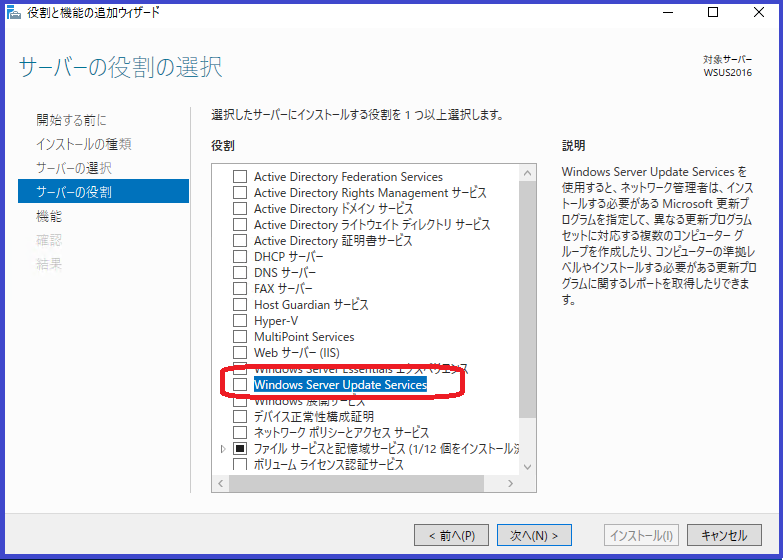
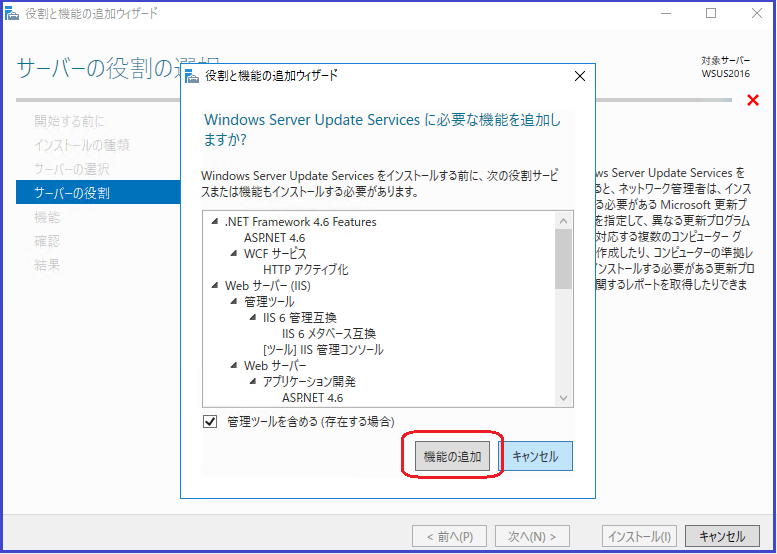

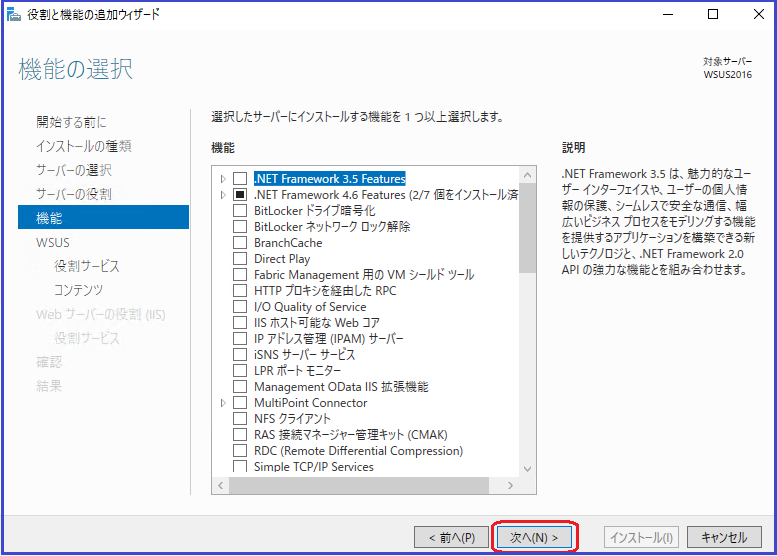

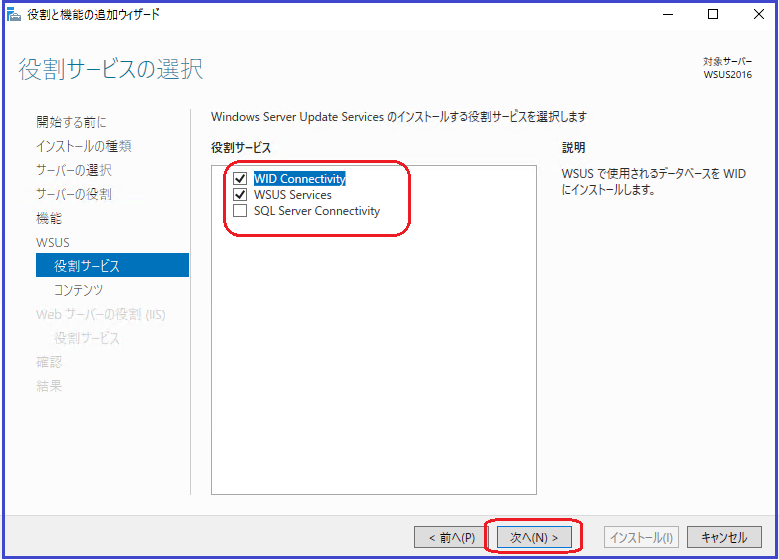
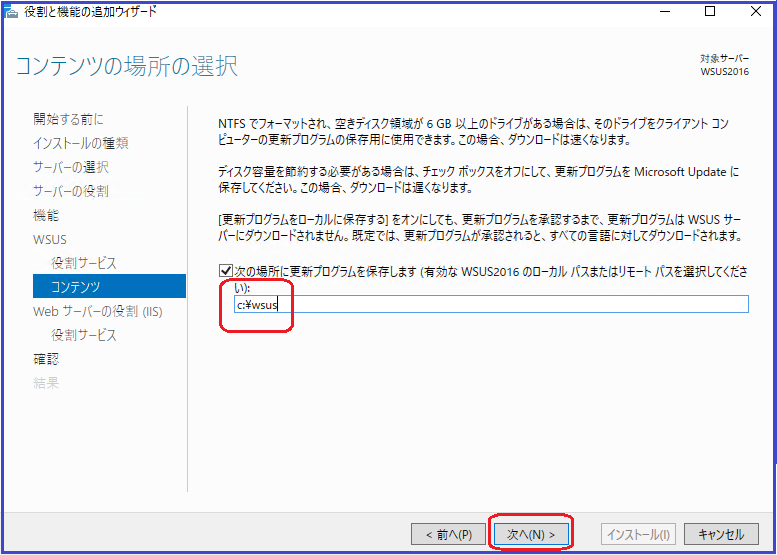
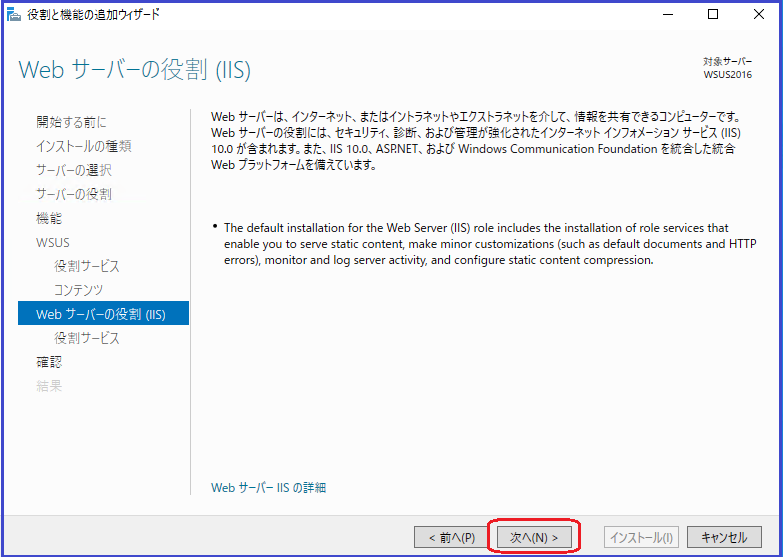
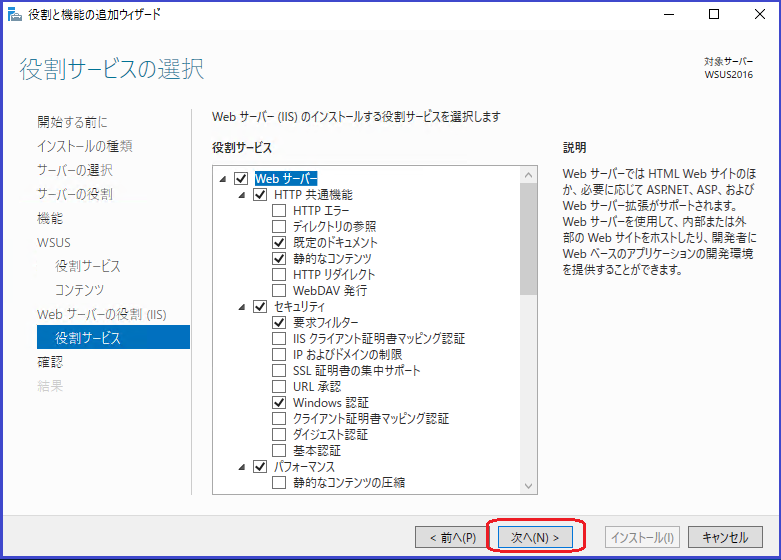
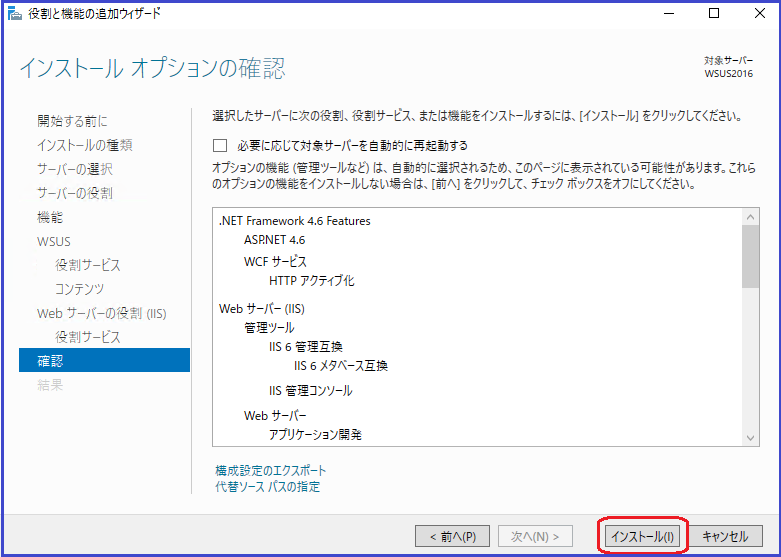
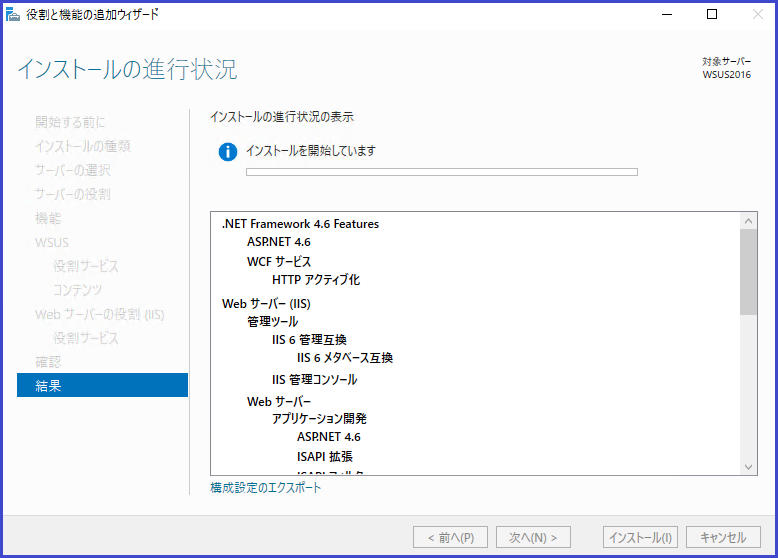
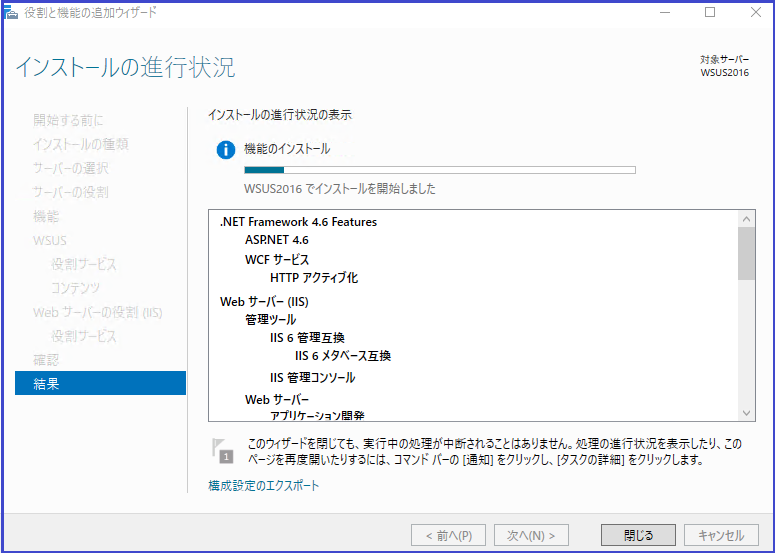
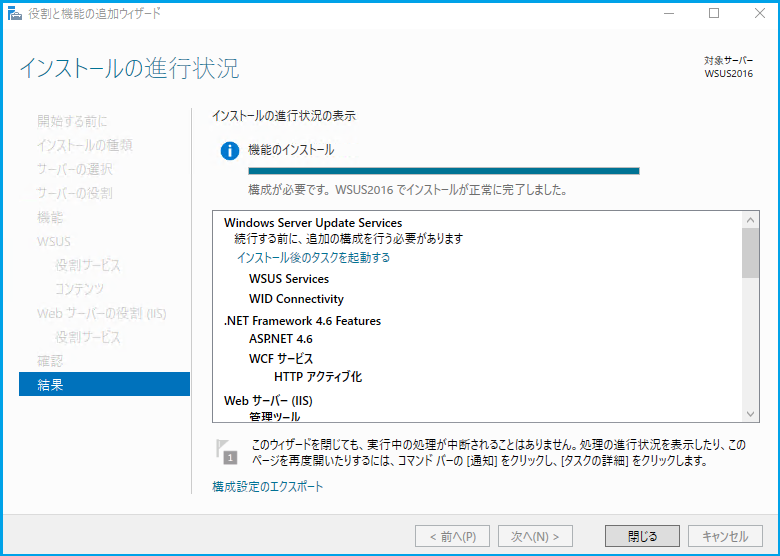
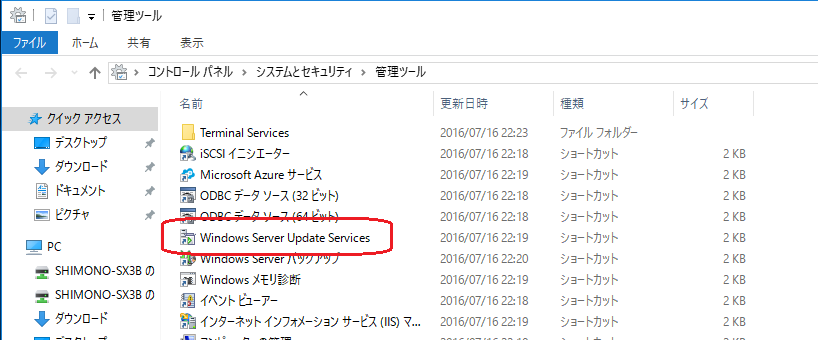
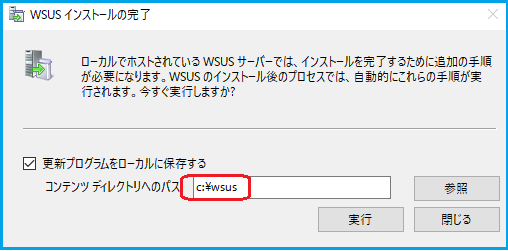

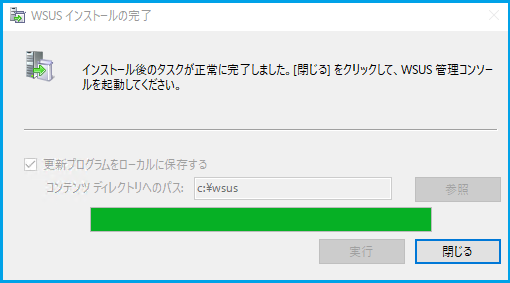
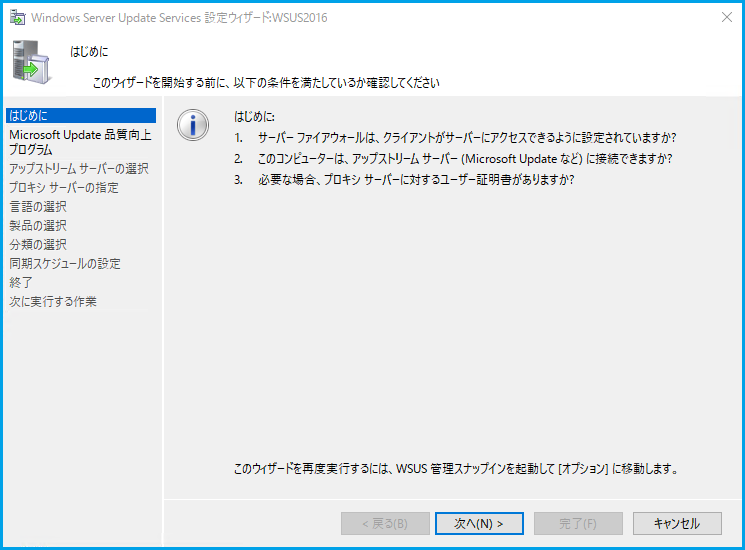
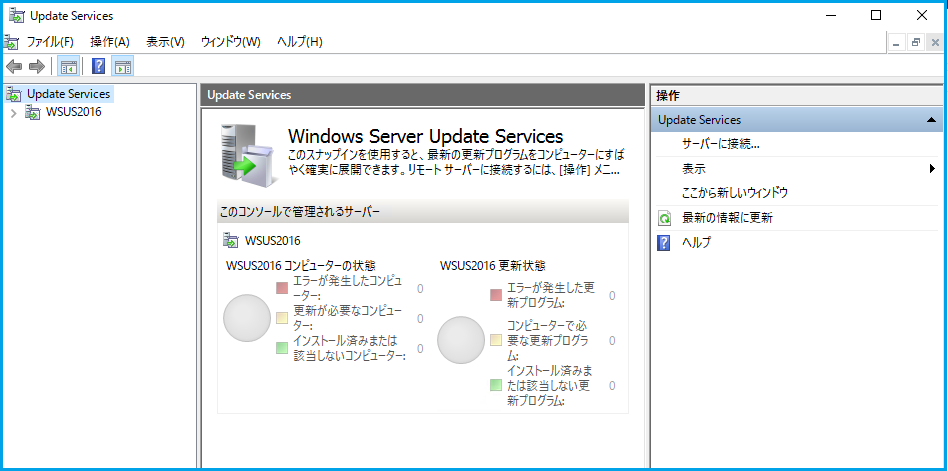

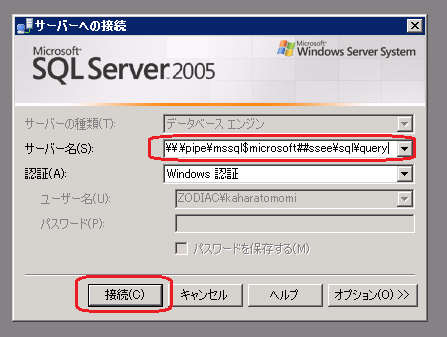
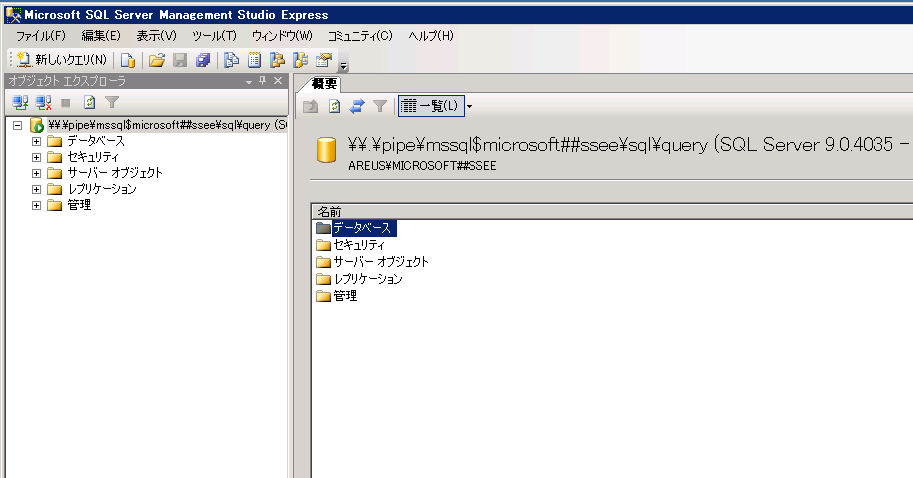
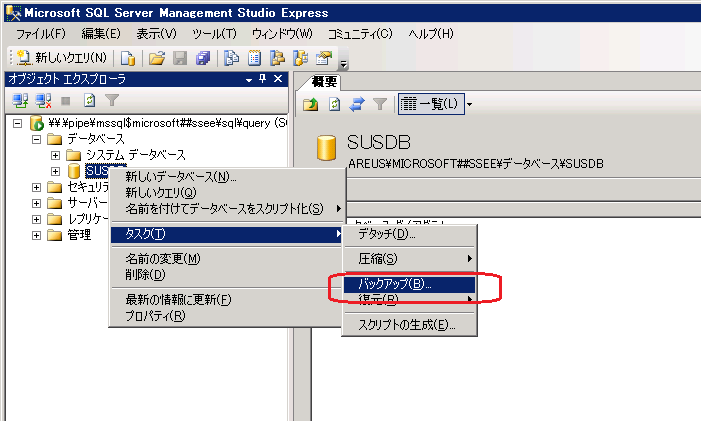

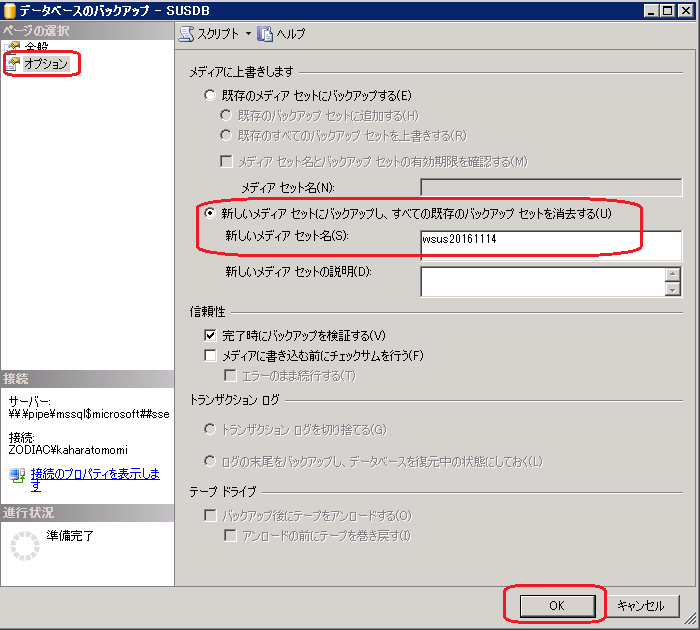
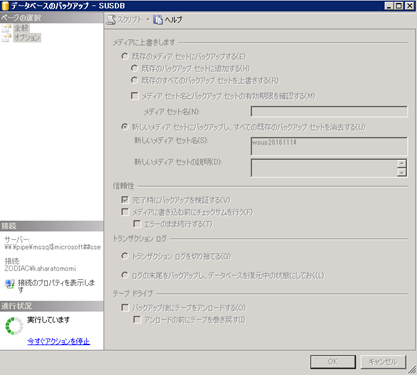








![[商品価格に関しましては、リンクが作成された時点と現時点で情報が変更されている場合がございます。] [商品価格に関しましては、リンクが作成された時点と現時点で情報が変更されている場合がございます。]](https://hbb.afl.rakuten.co.jp/hgb/125d2e6d.06048e99.125d2e6e.8bf7852d/?me_id=1213310&item_id=18289620&m=https%3A%2F%2Fthumbnail.image.rakuten.co.jp%2F%400_mall%2Fbook%2Fcabinet%2F8906%2F9784822298906.jpg%3F_ex%3D80x80&pc=https%3A%2F%2Fthumbnail.image.rakuten.co.jp%2F%400_mall%2Fbook%2Fcabinet%2F8906%2F9784822298906.jpg%3F_ex%3D400x400&s=400x400&t=picttext)