我が家にはPCがいくつかあるのですが、デスクトップは1台だけです。それもかなり古いExpress5800/110GeというNECのサーバ機です。サーバ機と言うと高価なイメージがありますが、当時(5年ほど前?)はたたき売り?されていました。正確な価格は覚えていませんがOSなしで1万か2万ぐらいだったかと思います。ただ、スペックはCPUがCeleron、メモリが1Gと貧弱だったのですが、マザーボードはサーバ機に採用されているぐらいなので(多分)信頼性があります。当時は自作も考えたのですが、しっかりとしたケースとマザーボードのセットと考えるとリーズナブルなので、これをベースに半自作しました。
当初の変更点としては
・CPUをCore2Duoに変更
・メモリを2GBx2に変更
・スロットを改装してRadionグラフィックカードを搭載
※バスをフルに使えませんがゲームは基本しないので充分
・BDドライブを追加
と言ったところです。
OSは購入時はWindows7アップグレード付きのVista、そしてWindows7にして、無料アップデート期間中にWindows10にしました。途中で動作がもさっ~と、遅くなって使用に耐えれないほどになったので、一時期ほぼ使っていない時があったのですが、いろんな機器を接続したり、大容量のHDDを入れるのにやっぱりノートPCでは不便ですので、1年ほど前にSSDの価格が手ごろになってきたので、起動ディスクに128GBのSSD、データ保管用にHDDの構成に変更しました。簡単なのは元のイメージバックアップを取って、SSDにリストアする方法ですが、遅くなったのはレジストリの汚れや、不要なアプリケーションも一因であると考え、クリーンインストールしました。作業自体は面倒でしたが、これが正解だったようで、SSD+クリーンインストールでサクサク動くようになり、快適に使用できるようになりました。
しかし、ここ最近Amazonでプライムビデオやミュージックを頻繁に使うようになり、それらを楽しんでいる際に、別のタスクを動かすと画像が止まったり、音が途切れるという現象が出てきました。以前からCore2Duoとメモリ4GBの組み合わせは貧弱かなぁ?との思いはあったのですが、その懸念が顕在化してきたようです。
実は最初にCPUをCore2Duoにした際に、いずれCore2Quadの中古品が大量に安く出回るだろうから、そのタイミングで換装しようともくろんでいました。しかしCore2Quadはさほど普及せず、時代はCorei3、i5、i7へと移ってしまいました(T_T)もちろん、Core2Quadの中古品が全くなかった訳ではありませんが、費用対効果を考えると???という感じでしたし、SSD化でソコソコ使えていたので、それほど変更のモチベーションは上がりませんでした。
しかし、せっかくのAmazonプライム会員の特典が楽しめないのはもったいないのと、ぼちぼち中古市場からCore2QuadもDDR2-800のメモリも消えていきそうなので、東京出張の際に秋葉原で調達してきました。余り時間が無かったので、寄ったお店はソフマップとじゃんぱらとジャンク系の三店のみです。ソフマップではCore2Quadはなく、DDR2-800 2GBが¥1400台。ジャンク屋さんではジャンク扱いでDDR2-800 2GBが¥1400、ジャンクで半額程度であれば購入も考えたけど、数十円の差でお店で動作確認している物があるので、文句なしにそちらを選択しました。最後にじゃんぱらでCore2Quad Q9450@2,66GHzが¥3480、メモリが¥1480だったので、こちらでまとめて購入しました。メモリはメーカーが3種類ほど、あったので以前、評判が良かったと思う?Nanya製にしました。
で、週末にパーツの交換です。まずは溜まったホコリを飛ばし、まず購入したメモリを空いているDIMMスロットに差します。このままCPUも交換しても良いのですが、動作しなかった場合の切り分けのため、ここで起動して確認します。急がば回れ、です。コツコツと堅実に行きましょう。BIOSでメモリが8GB認識していることを確認し、Windowsを起動、OKです。

次はCPUを交換です。CPUの交換の際にはCPUから効率よく放熱するようにCPUと放熱ファンの間にシリコングリスを塗る必要があります。私は手持ちがあったので今回購入しませんでしたが、初めてCPU換装をされる方はぜひ用意してください。放熱ファンにこびりついている分で何とかなるかもしれませんが、いざという時のために、ここはケチらず用意しましょう。それほど高いものではありませんし。
そしてCPUを乾燥していざ起動。BIOS画面でCore2Quadとして認識したようです。
次にWindows起動!行きたいところですが
ーーーーーーーーーーーーーーーーーーーーーーーーーーーーーーーーーーーーーー
ERROR
0BA0: Cannot update CPU Micro Code!!
ERROR
0BA0: Cannot update CPU Micro Code!!
ERROR
0BA0: Cannot update CPU Micro Code!!
Press<F1> to resume, <F2> to setup
ーーーーーーーーーーーーーーーーーーーーーーーーーーーーーーーーーーーーーー
となり、起動できません。ヤバイ!! 冷汗がたれます。
<F1>を押すと、一瞬Windowsのロゴが見えるですが、起動せず、BIOS画面になります。そこで、以前からお世話になっている「NEC Express5800/110Ge wiki@nothing
にお邪魔して調べると、下記の様になっているとのこと。
(以下引用です。)
ーーーーーーーーーーーーーーーーーーーーーーーーーーーーーーーーーーーーーー
BIOSコード内に、換装したCPUに対応するマイクロコードが無い場合には、POST時に110Gシリーズでは「Cannot update CPU Micro Code!」と表示され停止する。
その場合の処置は、次の通り。
- F1キーを押せば、ブートする。
- BIOS設定で、「Server → Post Error Pause」の値を [disabled] にすると、POST時にF1キーを押さなくてもブートする様になる。
- OSがWindowsの場合には、マイクロソフトのマイクロコード信頼性アップデートを適用する。
WindowsVistaでは標準機能であり、WindowsUpdateにより、自動的に最新版が適用される。
ーーーーーーーーーーーーーーーーーーーーーーーーーーーーーーーーーーーーーー
ここにある通りF1キーでは起動しなかったので、まずはBIOS画面にて「Server → Post Error Pause」の値を [disabled] にすると、無事Windowsが起動するようになりました。「マイクロソフトのマイクロコード信頼性アップデート」に関してはリンク先の対応
OSが最新でVistaだったので、動作しているのであれば無理に入れるない方が良いと考え入れませんでした。
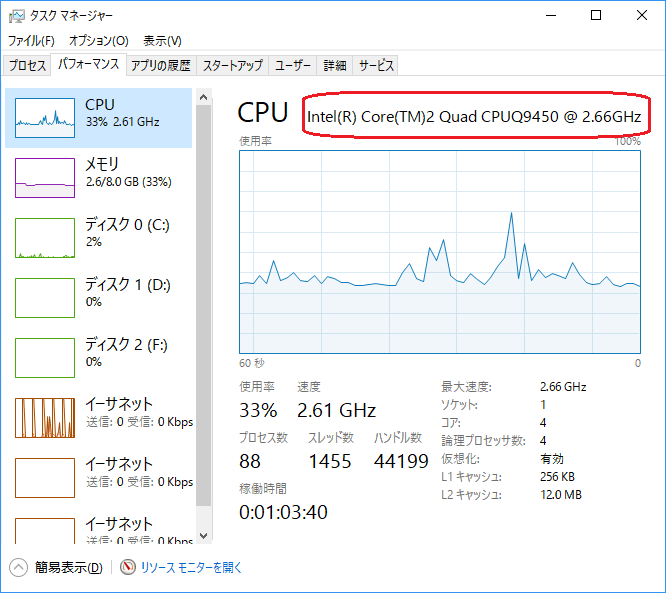
そして、今回の目的であるAmazonでプライムビデオやミュージックを楽しみつつ、他のプログラムを動かしても支障が出ないようにする、ですが無事達成できました。ボチボチ変え時かなぁ?と考えていたExpress5800/110Geですが、また延命できました(^_^)!!
※オマケ
実は今回の作業でポカがありました。CPU換装の際にCPUクーラーが素直に取り外せなくて、少々?強引に外したところCPUクーラーをマザーボードに取り外すためのロック部分が損傷してうまく固定できなくなりました。横置きにしておけば使えるのですが、場所を取るので普段は縦置きにしています。しょうがないので「新しいの買うか。」ともう少しでAmazonでポチッとするところでしたが、ふと思い出しました。初めにCeleronからCore2Duoに換装した時に余ったCPUクーラーがあったはずでした。Core2Duoは新品のIntelのパッケージ品を購入したので純正のCPUクーラーが付属していたんです。ひょっとして、「もう使うことない、と捨てたかも?」と記憶を探りながら色々探していると、やっとこさ見つかりました(^_^)自分の貧乏性に助けられました(^_^;
パーツを保管しておくと、今回のように役立つ場合もありますが、本当に古くて使いようにならない物は、思い切って断捨離しましょう!!(奥さんに怒られる前に(^_^;)
今回、秋葉原で購入したCore2Quad Q9450ですが、かろうじてまだ新品があるようですね。お値段がお値段ですが。
最新マシンを購入して使用するのも楽しいですが、自分で手を入れて古いマシンを使い切るのも楽しいですよね。時間がもっとあればジャンクマシン、ジャンクパーツを込み合わせて再生作業なんかもやってみたいなぁ!!
良かったら、こちらもどうぞ!!
「なわん13」というアカウントでツイッターしています。新しい記事をアップした際にお知らせしますので、良かったらフォローしてください。




















